Im Beitrag Immer Ärger mit Soundaufnahmen bei Windows habe ich vor einiger Zeit die Ursachen behandelt, die bei Windows während Audio-Aufnahmen zu unerwarteten Resultaten führen. In meinem Fall war der Pegel während der Aufnahme zu leise.
Leider war das Problem damit aber noch nicht gelöst. Ich bin jetzt noch auf eine weitere, lästige Einstellung gestossen, die Probleme verursachen kann. Wenn man mit Windows Ton aufzeichnet – vor allem auch via Skype, Studio Link oder mit einer anderen Kommunikationssoftware –, dann sollte man diese Option unbedingt deaktivieren.
Tückische Windows-Optionen abschalten
Die Option findet sich in den Einstellungen Sound in der klassischen Systemsteuerung. Zu denen gelangt man am einfachsten, indem man die Windows-Taste und r drückt, um den Ausführen-Dialog anzuzeigen, und dann mmsys.cpl eingibt.
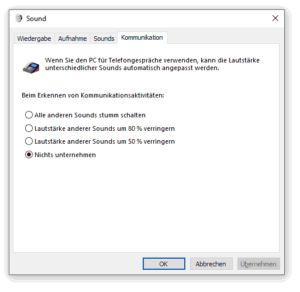
Im Reiter Kommunikation findet sich eine Auswahl von automatischen Funktionen. Beim Erkennen von Kommunikationsaktivitäten gibt es vier Checkboxen. Die radikalste ist Alle anderen Sounds stumm schalten. Zwei Optionen reduzieren die Lautstärke der anderen Sounds um 50 bzw. 80 Prozent.
Wenn man Sounds von anderen Quellen zuspielen will, dann darf Windows auf keinen Fall die Lautstärke zurückdrehen. Darum hier unbedingt die Option Nichts unternehmen auswählen.
Noch ein paar Ergänzungen:
Im Dialog Sounds bei Aufnahme werden die Geräte aufgelistet, die man zur Aufzeichnung nutzen kann. Die Konfiguration erfolgt, indem man ein Gerät auswählt und auf Eigenschaften klickt. Im Reiter Pegel habe ich das Maximum, 100, eingestellt. Die Feinjustierung will ich in der Aufnahme-App und nicht in diesem gut versteckten Dialogfenster vornehmen.
Bei Verbesserungen aktiviere ich das Auswahlkästchen Alle Soundeffekte deaktivieren. Selbstverständlich soll Windows auf gar keinen Fall irgendwelche Effekte anwenden. Das Betriebssystem soll den unveränderten Klang weitergeben. Klangverbesserungen und -veränderungen werden in der Aufnahmesoftware oder in der Postproduktion vorgenommen.
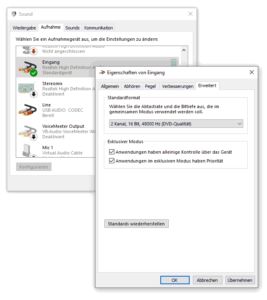
Bei Erweitert gibt man übrigens die Abtastrate an (48000 Hz Stereo für professionelle Ansprüche), die allerdings nur im gemeinsamen Modus in Kraft sind. Stellt sich die Frage: Was ist dieser gemeinsame Modus?
Er entscheidet darüber, ob eine Anwendung das Gerät exklusiv nutzen darf oder ob es mehreren Anwendungen zur Verfügung steht. Ich verwende standardmässig den exklusiven Modus und die Option Anwendungen haben alleinige Kontrolle über das Gerät: So scheint mir die Gefahr, dass irgend ein Programm bei Aufnahmen reinfunkt, geringer zu sein. Sollten Fehlermeldungen wie «Kein Zugriff aufs Gerät» auftreten, lohnt es sich wahrscheinlich, die Option probehalber zu deaktivieren.
Damit Skype nicht reinfunkt
Kommunikationsprogramme wie Skype, Steam oder sonst eine App mit Zugriff auf die Aufnahmegeräte haben die Angewohnheit, die Aufnahmeeinstellungen zu verändern. Das wird im Beitrag How to Stop Microphone from Auto Adjusting Windows 10 thematisiert: Es ist sinnvoll, diese Anwendungen so zu konfigurieren, dass sie das nicht tun – oder sie während der Aufnahme zu beenden, wenn sie nicht benötigt werden.
Das ist umso verwirrender, weil mitunter zwei Skype-Varianten installiert sind: Die normale, klassische (Desktop-)Anwendung und die Variante aus dem Microsoft Store. Zur Konfliktvermeidung scheint es mir sinnvoll zu sein, eine von beiden Varianten zu deinstallieren. (Da die klassische Version mehr Funktionen hat, habe ich die Store-Variante gelöscht.)
Die Skype-Konfiguration findet sich bei Extras > Einstellungen (Ctrl + ,). Bei Audio und Video gibt es den Schalter Mikrofoneinstellungen automatisch anpassen, den man bei Problemen auf Aus schalten sollte.
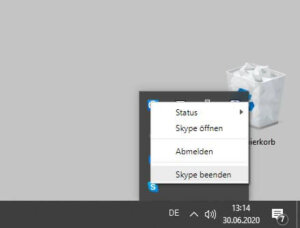
Aber wie gesagt: Besser ist, während den Aufnahmen Skype ganz zu beenden: Das passiert über den Infobereich rechts unten bei der Uhr. Falls das Skype-Symbol nicht sichtbar ist, klickt man auf den nach oben zeigenden Winkel und findet das Icon dann im Überhang-Menü: Dort klickt man es mit der rechten Maustaste an und wählt Skype beenden.
Den Soundtreiber neu installieren
Wie immer gilt: Wenn alles nichts hilft, ist wahrscheinlich der Treiber schuld. Die Vorgehensweise ist dann, den Treiber zu löschen, woraufhin ihn das Betriebssystem (ggf. nach einem Neustart) frisch installiert. Ich habe das seinerzeit ausführlich im Beitrag Wie Windows mit den Gerätschaften verfährt beschrieben.
Informationen von Microsoft gibt es in der Hilfe unter Aktualisieren von Treibern in Windows 10. Hinweise speziell für Soundtreiber liefert Punkt 6 des Supportdokuments Soundprobleme unter Windows 10 beheben.
Bei Sound-Hardware hat man in aller Regel zwei Treiber zur Auswahl: Erstens der Standardtreiber, den Microsoft mit dem Betriebssystem liefert. Und zweitens den Treiber des PC- bzw. Soundkarten-Herstellers.
Grundsätzlich ist der Treiber des Herstellers vorzuziehen: Er ist besser auf die Hardware abgestimmt und stellt mehr Funktionen zur Verfügung. Leider sind aber die Hersteller-Treiber nicht immer das Gelbe vom Ei. Bei Stabilitätsproblemen und Fehlfunktionen greift man daher als Rückfallebene auf den Windows-Treiber zurück.
Beitragsbild: Und nichts davon ist zu hören, weil Windows eigenmächtig an den Aufnahmeeinstellungen hantiert hat (Brett Sayles, Pexels-Lizenz).

One thought on “Bei Audioaufnahmen die lästigen Windows-Fehlerquellen ausschalten”