Nextcloud bewährt sich bestens als Ersatz für die Dropbox: Die nutze ich inzwischen gar nicht mehr – alle Daten sind gelöscht und der Client ist deinstalliert.
Auch mein Bedarf an anderen Online-Datenspeichern ist zurückgegangen. Einen gibt es allerdings, den ich nicht komplett überflüssig finde. Onedrive nämlich. Dafür gibt es zwei Gründe:
Die Integration in Windows
Der Datenbestand von Onedrive findet sich in Windows unter %HOMEPATH%\OneDrive\. Dort wird aber nicht einfach der ganze Inhalt gespiegelt, der in der Cloud vorhanden ist. Das ist bei all den Dateien unerwünscht, die man nur online, nicht aber lokal haben will – in meinem Fall sind das beispielsweise die freigegebenen alten Episoden des Digitalmagazins und des Digitalks.
Und es würde Probleme verursachen, wenn die Ablage bei Onedrive mehr Kapazität aufweist als die lokale Festplatte. Das ist nicht ungewöhnlich, sondern bei mobilen Geräten der Normalfall.

Das Surface Pro 7 von Microsoft beispielsweise hat in der kleinsten Ausstattung eine SSD von 128 GB Grösse. Auf die passt nicht die ganze Datenablage, sondern nur das Nötigste.
Darum lässt sich die Synchronisation für jeden Ordner und auch pro Datei einstellen. Im Kontextmenü gibt es zwei Einträge:
- Immer behalten auf diesem Gerät: Damit wird eine lokal gespeicherte Kopie bereitgehalten.
- Speicherplatz freigeben: Mit der Option wird die lokale Kopie gelöscht und die Datei ist via Internet verfügbar.
Einen grossen Unterschied beim Arbeiten merkt man nicht – bzw. nur dann, wenn die Datei entweder sehr gross oder die Internetverbindung sehr langsam ist. Falls eine Datei lokal nicht verfügbar ist, dann lädt sie Windows bei der Verwendung herunter. Ansonsten wird sie direkt geöffnet.
Das ist elegant – und gefällt mir besser als bei der iCloud, wo das Datenmanagement vollständig automatisiert, aber auch ohne grosse Einflussmöglichkeiten abläuft.
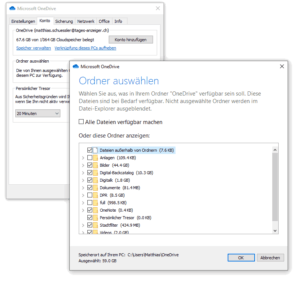
Es gibt auch die Möglichkeit, Onedrive-Ordner im Windows-Explorer ganz auszublenden – zum Beispiel, wenn sie andere Nutzer des PCs dazu verleiten könnten, dort Dinge abzulegen, die nicht hineingehören.
Das funktioniert wie folgt: Im beschriebenen Kontextmenü findet man auch den Befehl Einstellungen. Er bringt einen Dialog zum Vorschein, der einige Details zum Microsoft-Benutzerkonto und zu Onedrive anzeigt. Es gibt auch die Schaltfläche Ordner wählen. In der wählt man die Ordner ab, die nicht aufgelistet werden sollen.
Der neue Windows-Tresor
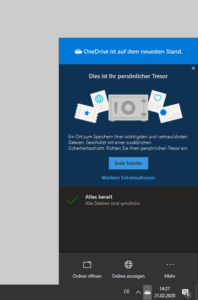
In Onedrive gibt es neuerdings auch den persönlichen Tresor: Er wird durch die Zwei-Faktor-Authentifizierung des Microsoft-Kontos extra geschützt. Er wird nach einer gewissen Zeit automatisch gesperrt. Standardmässig sind es zwanzig Minuten; man kann die Dauer über die Einstellungen aber anpassen. Und die Teilen-Funktion ist deaktiviert, sodass man nicht aus Versehen private Dateien anderen zugänglich macht.
Der Tresor sitzt im Ordner %HOMEPATH%\OneDrive\Persönlicher Tresor. Wenn er geöffnet ist, unterscheidet er sich nicht von einem normalen Ordner.
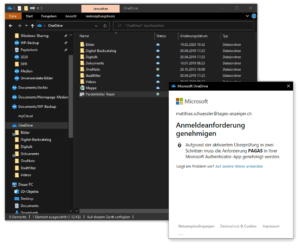
Wenn man ihn zum Öffnen anklickt, erscheint die Aufforderung, über die man typischerweise Login-Vorgänge bestätigt – also zum Beispiel der Genehmigungs-Dialog der Microsoft Authenticator-App (Android/iPhone).
Man kann den Tresor jederzeit über die Onedrive-App im Infobereich rechts unten schliessen – und dann wird er geschlossen, selbst wenn noch Dateien offen sind. Die müssen dann anderweitig gespeichert werden. Man kann den Tresor auch wieder entsperren. Wenn man keines von beidem tut, sind die Informationen verloren. Aber so gehört sich das, für eine ernsthafte Schutzfunktion.
Fehlerbehebung
Was tun, wenn das nicht funktioniert? Dann läuft wahrscheinlich die Onedrive-App nicht. Die startet normalerweise automatisch, kann daran aber auch gehindert werden. Wenn sie läuft, sitzt sie im Infobereich rechts unten bei der Uhr und zeigt Informationen zur Synchronisation an.
Sie erlaubt es, den lokalen Ordner via Explorer oder die Online-Ansicht per Browser zu öffnen. Und sie stellt die beschriebenen Funktionen im Windows Explorer zur Verfügung.
Beitragsbild: Bei Windows kann man bei Ordnern nun noch ein Extra-Schloss vorlegen (Pixabay, Pexels-Lizenz).

Weiss man, in welcher Form die Daten verschlüsselt werden? Gibt es die Möglichkeit einer End-zu-End-Verschlüsselung (wobei ich den Server von Microsoft nicht als Ende betrachte sondern einzig meine eigenen Geräte)?
Es gibt «file encryption at rest and in transit», schreibt Microsoft (https://www.microsoft.com/en-us/microsoft-365/blog/2019/06/25/onedrive-personal-vault-added-security-onedrive-additional-storage/). Ob das gut genug ist, hängt von den eigenen Anforderungen ab – ob Microsoft z.B. die Daten im Tresor an den Staatsanwalt rausrücken könnte und würde, weiss ich nicht. Ich würde aber damit rechnen.