Im Beitrag Beim Mac die Festplatte aufräumen habe ich einige Tipps dazu gegeben, wie man bei Mac OS die Festplattenbelegung überprüft und für freie Speicherplatzreserven sorgt.
Ich habe vor, das Thema mit spezifischen Ratsschlägen zu vertiefen. Heute geht es um die Fotomediathek. Die neigt dazu, recht gross zu werden. Bei meinem Mac belegt sie um die 27 GB. Das ist unnötig gross, weil meine Fotos anderweitig dreifach gesichert sind: Sie stecken alle in der iCloud von Apple. Und sie werden von der Nextcloud-App automatisch auf den Raspberry Pi geschoben. Ausserdem habe ich den Foto-Upload beim Onedrive aktiviert.
Nun könnte ich den Foto-Sync am Mac einfach abschalten und die Fotomediathek einfach löschen. Doch das erachte ich nicht als sinnvoll, weil ich die Fotos-App ab und zu ganz praktisch finde – und weil ich sie immer mal wieder benötige, um etwas vorzuführen.
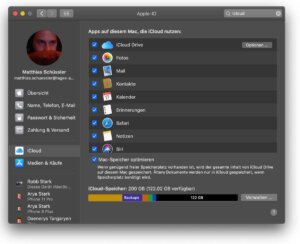
1) Das automatische Speicherlimit
Die erste, einfache Lösung für das Problem ist, die Option Mac-Speicher optimieren einzuschalten. Sie findet sich in den Systemeinstellungen bei Apple-ID.
Auch in Fotos sollte die entsprechende Einstellung aktiv sein. Dazu klickt man auf Fotos > Einstellungen und stellt in der Rubrik iCloud sicher, dass erstens die Option iCloud-Fotos aktiv und darunter Mac-Speicher optimieren ausgewählt ist. (Die Alternative ist Originale auf diesen Mac laden: Sie sorgt dafür, dass alle Bilder in der ursprünglichen Dateigrösse gespeichert werden – das ist sinnvoll, wenn man keine andere Datensicherung und ausreichend Platz auf dem internen Speichermedium hat.)
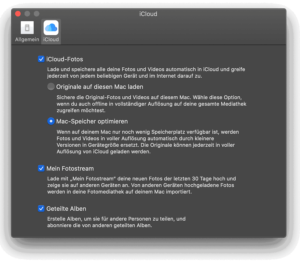
Nun gibt es keine weiteren Möglichkeiten, die Grösse der Fotomediathek zu beeinflussen. Insbesondere ist es nicht möglich, ihr einen Maximalwert zuzuweisen. Mac OS X handhabt das in Eigenregie – und mit der leicht überheblichen Attitüde, genau zu wissen, was für den Nutzer das Beste ist.
2) Die Grösse über ein virtuelles Laufwerk beschränken
Ich habe aber einen cleveren Trick gefunden, um der Fotos-Mediathek eine Grössenbeschränkung aufzuzwingen. Er ist im Beitrag Strictly limit macOS Photos library size using “Optimize Storage”? beschrieben. Er basiert darauf, dass die Fotos-Mediathek auf ein virtuelles Laufwerk mit beschränkter Grösse verschoben wird.
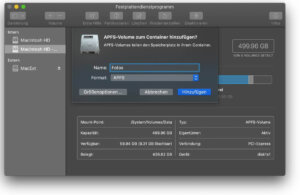
Dazu verwendet man das Festplattendienstprogramm. Dort klickt man auf Bearbeiten > APFS-Volume hinzufügen. Man gibt ihm den Namen Fotos und klickt auf die Schaltfläche Grössenoptionen. Nun hat man bei Kontingentgrösse die Möglichkeit festzulegen, wie gross das Volume maximal sein darf.
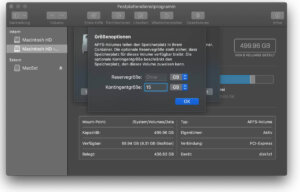
Es ist einfacher, wenn dieser Wert etwas grösser ist als die bestehende Fotomediathek. Denn sonst muss man sich die Mühe machen, die Fotomediathek am Mac neu aufzubauen, weil die bestehende Datei nicht auf das neue Laufwerk passt.
(In meinem Fall wird die Grösse im Finder allerdings wie erwähnt mit 27 GB angegeben. Ich habe die Grösse des Volume mit 15 GB angegeben – und das Kopieren hat trotzdem funktioniert. Während des Kopiervorgangs wurden als Umfang 8,9 GB angezeigt. Das muss man so interpretieren, dass die effektiven und die angezeigten Dateigrössen nicht übereinstimmen. Das ist eigentlich ein Unsinn – in dem Fall aber eine glückliche Fügung.)
Das Verschieben der Fotomediathek ist simpel: Das neue Laufwerk erscheint in der Finder-Seitenleiste unter Orte. Man beendet die Fotos-App und zieht die Datei Fotos-Mediathek aus dem Ordner [Benutzer]/Bilder auf Fotos.
Die verschobene Foto-Mediathek muss nun noch zur sogenannten Systemfotomediathek bestimmt werden. Zu diesem Zweck startet man die Fotos-App bei gedrückter Option-Taste neu. Man wählt die Mediathek am neuen Ort aus und startet die App. Dann klickt man auf Fotos > Einstellungen und klickt in der Rubrik Allgemein auf Als Systemfotomediathek verwenden. Dann muss man in der Rubrik iCloud noch kontrollieren, ob die Option iCloud-Fotos noch aktiv ist.
Fazit: Vollkommen befriedigend ist das nicht
Diese zweite Methode ist ein bisschen ein Gebastel. Es bleibt eine Tatsache, dass Mac OS grundsätzlich nicht vorsieht, dass Nutzerinnnen und Nutzer die Grösse der Fotmediathek manuell bestimmen. Das Betriebssystem nimmt für sich in Anspruch, in Eigenregie die optimalen Einstellungen zu treffen. Das ist ein Kritikpunkt, den ich immer wieder höre, und den ich im Beitrag Die Cloud ist ganz schön bevormundend vertieft behandle. Hier gibt es auch Vorschläge zu Alternativen für Leute, die sich mit der den mangelnden Kontrollmöglichkeiten nicht anfreunden mögen.
Generell bleibt die Frage, ob es sich noch lohnt, getrennte Bildablagen zu pflegen, wenn man nicht nur mit Handy, sondern auch mit einer «richtigen» Kamera fotografiert, oder ob man alle Bilder in einen Topf schmeisst und dann Vorkehrungen trifft, dass dieser Topf auch gross genug ist. Diese Frage behandle ich im Kasten «Fotos von Digitalkamera und Handy: Getrennt oder gemeinsam verwalten?» im Beitrag Vier Wege, wie Sie Ordnung in Ihre Fotos bringen.
Beitragsbild: So viele Fotos, so wenig Platz (Jon Tyson, Unsplash-Lizenz).

Hatte das gleiche Problem – aber ne ganz andere/einfache Lösung. Man muss den Mediathek-Cache verkleinern. Das macht Mac allerdings alleine, also muss man „Druck“ ausüben.
Mein Cache war ca 350GB gross …. zu gross bei einer 500G Platte.
Das einfachste ist, man legt ein File mit entsprechender Größe an. Das MacOS reduziert dann von ganz alleine die Größe der Mediathek um Platz zu machen.
Das Ganze geht so:
-Terminal öffnen
-dort in das top-verzeichnis wachsen mit „cd /tmp“
-dann setzt ihr folgenden Befehl ab:
„dd bs=1024 count=1m if=/dev/urandom of=/tmp/test“
Dadurch wird eine Datei erstellt – diese heisst test im Verzeichnis /tmp und diese wird mit Zufallszahlen gefüllt. Dafür nehmen wir eine Blockige von 1024 – das machen wir 1m (1 Million) mal – Ergebnis ist eine Datei die genau 1GB gross ist. Genau soviel schrumpft der Cache. Wenn man dem Cache also richtig zu Leibe rücken will – dann 50GB oder so anlegen. Danach das test-file einfach wieder löschen und sich am neuen HD Platz erfreuen.