IrfanView ist eines jener Programme, das ich schon seit immer benutze – und damit ähnlich wichtig ist wie 7-Zip, Synchronizier oder Phraseexpress. Erwähnt habe ich das Programm en passant immer mal wieder. Zum Beispiel im Beitrag Wie man Digitalfotos händisch sortiert, der zu den beliebtesten Tipps und Tricks dieses Blogs gehört. Oder hier im Beitrag Das dreckige Dreifachdutzend, den ich auch mal wieder aufdatieren könnte. Doch heute ist es mir einen separaten, ausführlichen Beitrag wert.
Also, IrfanView: Es gibt diesen Shareware-Klassiker seit 1996 als normalen Download und inzwischen auch im Windows-Store.
Ich haben ihn seit mindestens 1997 im Einsatz, wie ein Blick in meine Artikel-Datenbank verrät:
IrfanView: genutzt seit (mindestens) 1997
Im Dezember 1997 habe ich in einem Artikel zu zwei Digitalkameras (Olympus C-1000L mit 850 Kilopixeln Auflösung und Agfa ePhoto 1280 mit 810 Kilopixeln) habe ich das Programm wie folgt erwähnt:
Den eben erworbenen Bonus verspielt das Agfa-Programm aber sogleich wieder durch eine unverzeihliche Frechheit: Es hat die unangenehme Eigenschaft, die Endung JPG für sich in Beschlag zu nehmen – und zwar nicht nur bei der Installation, sondern bei jedem Programmstart. Möchte man JPEG-komprimierte Bilder aber standardmässig mit Photoshop oder einem schnellen Viewer wie IrfanView öffnen, dann muss man das mit PhotoWise vergessen.
Ja, mit so einem Dominanzanspruch muss man mir auch heute noch nicht kommen.
Zurück zu IrfanView: Es handelt sich hier wahrscheinlich um das einzige Programm, das als Icon eine überfahrene Katze hat – warum auch immer. Für Privatanwender ist er kostenlos; geschäftliche Nutzer benötigen laut EULA eine Lizenz. Wie man so eine bekommt, habe ich allerdings auch nach einigem Suchen nicht herausgefunden – nicht einmal, wie man dem Entwickler ein finanzielles Dankeschön zukommen lassen könnte. Irfan Škiljan aus dem bosnischen Jajce ist offensichtlich ein geschickter Softwareentwickler, aber nicht ein besonders guter Geschäftsmann.
Zwei Kritikpunkte
Um hier noch etwas Kritik zu üben, bevor ich dann im Detail beschreibe, weswegen dieses Programm so toll ist, noch zwei Punkte, die mir nicht gefallen:
- Škiljan hat phasenweise Drittprogramme mit IrfanView gebündelt. Das ist eine Praxis, die ich ablehne. In der jüngeren Vergangenheit habe ich aber keine solchen unerwünschten Dreingaben mehr gesehen. Womöglich hat er ganz damit aufgehört – wünschen würde man es sich.
- Die Oberfläche des Programms stammt augenscheinlich aus den 1990er-Jahren: Sie ist unübersichtlich, angestaubt und hochgradig chaotisch. Neueinsteiger fühlen sich abgeschreckt und womöglich sogar angewidert. Das liesse sich natürlich beheben – allerdings ginge dann vielleicht der Charme des Programms verloren.

Die chaotische Oberfläche liegt auch an der Fülle der Funkionen. Um die zu beschreiben, bräuchte man ein ganzes Buch. IrfanView ist viel mehr als ein simpler Grafikbetrachter. Es ist im Bereich der Grafikdateien die sprichwörtliche eierlegende Wollmilchsau:
Man kann die exotischsten Formate damit öffnen, Grafikdateien bearbeiten, konvertieren, Metadaten editieren und im Stapelbetrieb optimieren. Und trotz der vielen Funktionen ist das Programm überschaubar gross geblieben. Die aktuelle Version 4.53 ist in der 32-bit-Version 2,4 MB und in der 64-bit-Version 3,4 MB gross.
Das liegt auch daran, dass viele der erweiterten Funktionen als Plug-ins realisiert sind. Die kann man selektiv, d.h. nach Bedarf installieren und verhindern, dass das Programm unnötig Festplatten- und Arbeitsspeicher braucht. Bei modernen Systemen ist der Ressourcenbedarf der Plugins allerdings annähernd irrelevant. Ich installiere daher jeweils auch alle Plugins, die um die 25 MB aufweisen. Es gibt sie hier in der 64-bit-Variante und hier als 32-bit-Download.
Das Programm startet standardmässig in Englisch. Es lässt sich jedoch auch in Deutsch nutzen. Dazu klickt man auf Options > Change language und wählt Deutsch. Es gibt hier sämtliche Sprachdateien von Französisch, Russisch, Finnisch bis hin zu Chinesisch. Deponiert werden die Sprachdateien im Ordner IrfanView\Languages im Programmverzeichnis. Das wiederum steckt bei der 64-bit-Version im Ordner C:\Program Files (bzw. C:\Programme), beider 32-bit-Variante ist es unter C:\Program Files (x86) zu finden.
In Irfan Drittprogramme einbinden
Und wo wir bei den Vorkehrungen sind, die man nach der Installation treffen sollte: Ich empfehle, bei Optionen > Einstellungen die Rubrik Andere aufzusuchen und dort die Grafikprogramme zu hinterlegen, die man typischerweise so nutzt – zum Beispiel Photoshop, Pixelmator oder Affinity Photo. Dann kann man nämlich (unter Optionen > Einstellungen in der Rubrik Erweiterungen) alle wichtigen Dateiformate mit IrfanView verknüpfen: IrfanView startet nämlich um Welten schneller als die typische Bildbearbeitungs-Anwendung.
Auf diese Weise eröffnet sich ein grosses Zeitspar-Potenzial: Man öffnet seine Bilddateien mit minimalem Zeitverlust in dem flinken Viewer. Und in den Fällen, wo man die ganze Bildbearbeitungs-Power braucht, klickt man einfach auf Datei > Öffnen mit externem Editor > [Editor] oder drückt die Umschalttaste und 1 bzw. 2 oder 3 für das erste, zweite oder dritte hinterlege Bildbearbeitungsprogramm – und schon wird einem das Bild gleich im gewünschten Programm aufgemacht.
Die 15 besten Funktionen im Überblick
Also, obwohl sich über IrfanView ein ganzes Buch schreiben liesse, belasse ich es an dieser Stelle bei einem (etwas ausufernden) Blogbeitrag und schildere hier die Funktionen, die ich selbst am häufigsten Nutze.
1) Die richtige Ansicht
Mit der Enter-Taste versetzt man IrfanView in den Vollbild-Modus, sodass man ein Bild in der maximalen Grösse am Bildschirm hat. Mit der f-Taste wechselt man zwischen der eingepassten Ansicht (das ganze Bild im Programmfenster) und der 1:1-Ansicht.
Mit der Plus- und Minus-Taste vergrössert bzw. vergrössert bzw. verkleinert man den Zoomfaktor.
2) Bilder-Ordner durchblättern
Wenn ein Bild geladen ist, blättert man mit den Pfeiltasten ← und → zum vorherigen bzw. nächsten Bild im gleichen Ordner.
3) Screenshots
Diese Funktion habe ich auch im Beitrag Der Screenshot-Alleskönner erwähnt: Sie steckt unter Optionen > Fotografieren/Screenshot. Man kann auch einfach c für Capture (einfangen) drücken. Man konfiguriert seinen Screenshot dann in einem komplizierten Dialog:
- Man gibt an, was fotografiert werden soll.
- Man vergibt ein Tastaturkürzel, wenn man die Screenshot-Funktion direkt starten möchte (standardmässig wird Ctrl + F11 genutzt)
- Man klickt an, ob der Mauszeiger mitfotografiert werden soll oder nicht.
- Man wählt aus, was mit dem Screenshot passieren soll (öffnen, drucken, in die Zwischenablage setzen oder in einer Datei speichern – im letzten Fall vergibt man ein Muster für den Dateinamen, das Dateiformat und den Speicherort).
- Wenn man eine Screenshot-Serie braucht, wählt man statt des Tastaturkürzels die Funktion Automatisch nach X Sekunden. Man gibt an, wie gross die Verzögerung sein soll, in welchem Intervall fotografiert wird und wie viele Aufnahmen man braucht. Das ist eine hervorragende Methode, um Dinge zu fotografieren, die sich schlecht fotografieren lassen (weil es z.B. schwierig ist, im richtigen Moment den «Auslöser» zu drücken).
4) Scannen
Via IrfanView greift man per Twain-Schnittstelle auch auf seinen Drucker zu (Datei > Scannen/Batch-Scannen). Das funktioniert bestens mit meinem Brother DS-720D (Nur zum Bücher-Scannen taugt er nicht).
5) Mehrere Dateien bearbeiten
IrfanView kann mehrere Bilder in einem Rutsch in ein anderes Format überführen, anders benennen oder konvertieren und neu benennen. Dazu dient der Befehl Datei > Batch (Stapel)-Konvertierung/Umbenennung (Taste b für Batch).
Man wählt die Dateien aus, trifft Vorgaben zum gewünschten Ziel-Dateiformat und vergibt das Muster für den neuen Dateinamen. Man kann auch Platzhalter für das Aufnahmedatum nutzen, wenn man die Dateien mit Informationen aus den Metadaten bestücken möchte. Die Details dazu findet man in der Hilfedatei zum Programm.
6) Metadaten bearbeiten
Via Bild > Informationen (Tastaturkürzel i) werden einem die technischen Informationen angezeigt. Bei Digitalfotos mit Exif- und IPTC-Datensatz finden sich, wenn das Plugin Metadata installiert ist, entsprechende Knöpfe. Über die sieht man die Exif-Informationen in einer Nur-Lesen-Ansicht. Die Iptc-Daten (Titel, Bildbeschreibung, Urheber-Informationen, etc.) lassen sich auch bearbeiten.
7) Ausgewählte Bilder bearbeiten und als Übersicht darstellen
Der Befehl Datei > Thumbnails (Tastaturkürzel t) zeigt alle Fotos in einem Ordner als Übersicht von Minaturbildern. In dieser Ansicht wählt man Bilder aus, um sie in einem Rutsch zu bearbeiten oder zu konvertieren.
Über den Befehl Datei > Indexprint mit selektierten Bildern erstellen erzeugt man eine Bilddatei mit diesen kleinen Vorschaubildern. Man gibt Grösse und Breite der Übersichtsdatei an, wählt die Anzahl Bildzeilen und -spalten, spezifiziert den Abstand und legt fest, ob die Bilder beschriftet werden sollen.
8) JPEG-Dateien verlustfrei bearbeiten
Wenn man JPG-Dateien dreht oder beschneidet, werden sie typischerweise neu codiert. Das kann dazu führen, dass die Dateigrösse um Faktoren zunimmt.
Irfanview verhindert das durch die beiden Befehle JPG – Verlustfreie Rotation und JPG – Verlustfreies Freistellen, die im Menü Optionen stecken. Für diese Funktion muss das Plug-in JPG_Transform installiert sein.
9) Export in optimierter Form
Über den Befehl Datei > Speichern für Web erscheint ein Dialog, der sehr an den Photoshop-Befehl Für Web speichern erinnert: Man bringt das Bild auf die gewünschten Abmessungen, wählt eines der webtauglichen Formate JPG, PNG oder GIF und stellt die Parameter so ein, dass das Bild mit einem optimalen Verhältnis aus Dateigrösse und Qualität gespeichert wird.
Für PNG-Dateien reduziert man zum Beispiel die Zahl der Paletten auf die kleinstmögliche Zahl.
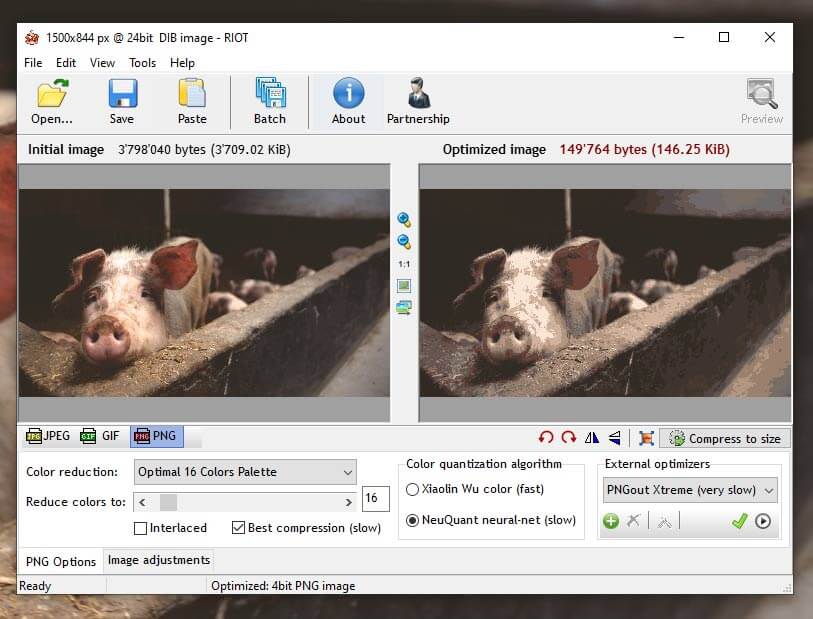
10) Rahmen hinzufügen
Über Bild > Farbrahmen hinzufügen (Canvas) zieht man Linien rund um sein Bild. Das ist oft praktisch bei Screenshots, die ohne Einrahmung seltsam wirken, weil man nicht erkennen kann, wo der Bildschirm aufhören würde. Im Dialog gibt man u.a. die Farbe des Rahmens und die Dicke an. Wenn das zu banal ist, findet sich im Menü Bild auch der Befehl Effektrahmen hinzufügen.
11) Rotieren und skalieren
Wenn man Bilder drehen oder in der Grösse verändern muss, geht das ebenfalls rasant. Mit l und r dreht man das Bild (Bild > Links drehen bzw. Bild > Rechts drehen). Ctrl + r (Bild > Grösse ändern) zeigt den Dialog zur Grössenanpassung an. Man hat Standardgrössen wie 1280 auf 720 zur Direktauswahl, kann das Bild aber auch auf die Grösse des Bildschirms anpassen – ideal fürs neue Hintergrundbild. Natürlich darf man die Grösse auch in Pixeln oder Prozent spezifizieren.
12) Animierte GIFs und mehrseitige TIFs ausbeinen
Bei Dateiformaten, die mehrere Bilder oder Frames enthalten, lassen sich die Bestandteile herauslösen. Dazu dient der Befehl Optionen > Extrahiere alle Bilder. Um Bilddateien mit mehreren Elementen zu bauen, klickt man auf Optionen > Mehrseitige Bilder > Multipage-TIF erzeugen.
13) Neue Bilder sofort anzeigen
Der Befehl Optionen > Hotfolder (Ordner überwachen) ist dazu da, Bilder sofort anzuzeigen, wenn sie im ausgewählten Ordner auftauchen. Dafür gibt es mutmasslich interessante Anwendungsfälle – mir ist allerdings spontan keiner eingefallen.
Man könnte ihn bei einer gemeinsam genutzten Internet-Ablage einsetzen, wenn man die Bilder sofort sehen möchte, die jemand dort ablegt. Auch mit Webcams oder Überwachungskameras gibt es womöglich Anwendungmöglichkeiten.
14) Photoshop-Plugins nutzen
IrfanView hilft auch dann weiter, wenn man ein Photoshop-Plugin (Endung .8BF) nutzen möchte, aber keine Photoshop-Installation zur Verfügung hat. Man legt die Datei im IrfanView-Programmordner ins Verzeichnis Plugins\Plugins32\Adobe 8BF oder gibt bei Optionen > Einstellungen in der Rubrik Plugins bei Speziellen Pfad für Adobe-8BF-Plugins setzen das gewünschte Verzeichnis an. Nach einem Neustart findet man sein Plugin unter Bild > Adobe 8BF-Plugins.
15) Und schliesslich: Schnell wieder weg
Um IrfanView zu schliessen, braucht man bloss die Esc-Taste zu drücken. Wenn einem das etwas zu unvermittelt ist, setzt man bei Optionen > Einstellungen in der Rubrik Start/Beenden-Optionen ein Häkchen bei Warnung beim Beenden mit Esc-Taste.
Beitragsbild: Man stelle sich bitte vor, dass dieses Tier hier auch noch Eier legt, Wolle produziert und Arien aus «Carmen» singt (Matthias Zomer/Pexels, Pexels-Lizenz).
