HotkeyP ist wieder einmal eine schöne Leserempfehlung. Ich habe sie als Reaktion auf meinen Beitrag Wie nutzlos ist die Windows-Taste? erhalten. Bei dem ging es, dem Titel zum Trotz, um die Menütaste. Und die Empfehlung ist natürlich nahe liegend. Wenn die Menütaste von Haus aus nichts Vernünftiges tut, dann sollte man sie mit einem Hilfsprogramm dazu bringen, etwas Vernünftiges zu tun.
Ev. kannst du mit dem Programm HotkeyP den Rechtsklick auf einen Hotkey legen und so das Rechtsklick Kontextmenu aufrufen. Ich benutze das Programm recht häufig für #code Snippets bei programmieren.
— Remo Scheidegger (@RemoScheidegger) June 18, 2019
HotkeyP gibt es kostenlos, und das Programm gefällt mir schon mal gut: Es kommt ohne Installationsprogramm, nur in einer Zip-Datei verpackt. Das bedeutet, dass man selbst dafür zuständig ist, es in einen Programmordner zu versorgen und mit einer Verknüpfung im Startmenü auszustatten. Dafür weiss man schon mal, dass es nicht irgendwelche nutzlosen Dateien irgendwohin ballert und das ganze System mit nutzlosem Kram vollseucht. Das ist mir den Mehraufwand wert.
Auch das Programm macht keinerlei Brouhaha: 260 KB gross ist es, plus ein paar zerquetschte Hilfs-DLLs: Im Wesentlichen hat man es mit rund 315 KB zu tun – und das in Zeiten, wo selbst eine banale iPhone-App mindestens 20 MB gross ist. Das Programmfenster ist dann so spartanisch, wie es die Dateigrössen vermuten lassen. Ein simples Fenster, in dem man seine Tastaturkürzel hinzufügt, bearbeitet, sortiert und löscht, plus einen Knopf für die umfangreichen Optionen.
Eigene Kürzel definieren
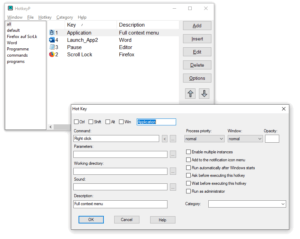
Klickt man auf Add, erscheint das Fenster für ein neues Kürzel. Man gibt an, welche Steuerungstaste involviert sein soll und welche Taste man verwenden will. Bei den Steuerungstasten stehen Ctrl, Shift, Alt und die Windows-Taste zur Auswahl.
Im Eingabefeld für die Zweittaste kann man jegliche Taste eintragen, die man möchte – auf Umwegen sogar die Escape-Taste. Zwar geht das Dialogfenster zu, wenn man die Escape-Taste drückt. Wenn man aber die Umschalttaste und Escape drückt, dann trägt HotkeyP Esc ins Eingabefeld ein und aktiviert das Häkchen bei Shift – das man dann auch wieder entfernen kann.
Analog funktioniert es auch für Tabulator und Enter – man kann also auch diese Tasten neu definieren, wenn man will. HotkeyP zeigt diesbezüglich keinerlei Nanny-Allüren und erlaubt auch Tastenkombinationen, die bei Lichte betrachtet nicht allzu sinnvoll sind. Wenn der Nutzer seine Enter-, Tabulator- oder Esc-Taste umdefinieren will, dann soll er das tun. Man darf die Buchstaben ganz ohne Steuerungstasten verwenden. Daraufhin kann man sie natürlich nicht mehrt tippen. Aber wie häufig tippt man schon das Y? Da kann man vielleicht auch etwas Vernünftigeres mit dieser Taste anstellen.
Die Menü-Taste für eigene Zwecke nutzen
Und um die erste Frage schon einmal zu beantworten: Ja, man kann auch die Menütaste drücken und ihr eine eigene Funktion zuweisen.
Als zweites definiert man eine Aktion, die durch die Taste ausgelöst wird. Im Bereich Command gibt es dafür eine grosse Zahl von Funktionen, die über ein Menü zugänglich und in folgende Kategorien gegliedert sind:
- System wartet mit Dingen wie Herunterfahren, Neu starten, abmelden, in den Ruhezustand versetzen, sperren, Papierkorb leeren, die zuletzt verwendeten Dokumente leeren, die temporären Dateien leeren, eine Taste deaktivieren, einen Dienst starten oder stoppen oder ein Modul der Systemsteuerung aufrufen.
- Display enthält Befehle wie Bildschirmschoner starten, Monitor abschalten, Auflösung ändern, Desktop zeigen, ein zufälliges Hintergrundbild auswählen, vergrössern und Text anzeigen.
- Bei Window ändert man sein Fenster, zum Beispiel in maximiert, minimiert oder immer im Vordergrund. Man kann auch die Transparenz reduzieren oder erhöhen, das Fenster bewegen, in den Infobereich (Tray) verkleinern oder alle anderen Fenster minimieren.
- Bei Multimedia steuert man die CD-Wiedergabe und ändert die Lautstärke. Ob Start und Pause nur bei einer eingelegten CD geht oder z.B. auch bei Spotify funktioniert, habe ich nicht ausprobiert. Es wäre aber einen Versuch wert.
- Bei Macro übergibt man mehrere Befehle und kann auch Mausklicks simulieren.
- Bei HotkeyP schliesslich steuert man das Programm selbst und kann die Tastaturkürzel aktivieren oder deaktivieren.
Und man kann natürlich auch ein Programm oder ein Dokument angeben, das über das entsprechende Tastaturkürzel gestartet bzw. geöffnet bzw. aktiviert werden soll. (Wenn das Programm bereits offen ist, wird es aktiviert und nicht in einer neuen Instanz gestartet, es sei denn, man hat die Option Enable multiple instances aktiviert.)
Befehle akustisch bestätigen
Weiterhin übergibt man in dem Dialog Parameter, ein Arbeitsverzeichnis und eine Beschreibung. Man kann einen Klang zuordnen, damit man akustisch bestätigt bekommt, wenn der Befehl aufgerufen wurde (und nebenbei könnte man auch ein Soundboard programmieren). Und man legt fest, mit welcher Priorität ein neuer Prozess ausgeführt wird, in welchem Status das Fenster erscheint (normal, maximal, minimiert) und wie transparent es ist.
Schliesslich darf man seine Tastaturkürzel in Kategorien einteilen, festlegen, ob man mehrere Instanzen erlauben will oder nicht (d.h. ein Programm mehrfach gestartet werden darf), ob ein Befehl automatisch mit Windows ausgeführt wird und ob man einen Befehl vorab bestätigen möchte. Man kann auch eine Verzögerung einbauen und einen Befehl als Administrator ausführen.
Es ist ganz klar, dass HotkeyP nicht aus Spass, sondern für ernsthaftes Arbeiten geschrieben wurde – und jemand sich echt Gedanken über die Bedürfnisse von uns Windows-Nerds gemacht hat.
Und damit zurück zur Frage: kann man das Programm dazu bringen, in Word das vollständige Kontextmenü anzuzeigen und nicht bloss das abgespeckte?
Als Hotkey verwendet man die Menütaste (die als Application) erscheint, als Command wählt man unter Macro > Mouse den Right click. Und was soll ich sagen: Es funktioniert einwandfrei!
Vernünftige Verwendungszwecke für die ansonsten nutzlosen Scroll-Lock- und Pause-Tasten
Fazit: Das ist ein grossartiges kleines System-Utility, das jedem nützliche Dienste leistet, der intensiv mit Tastaturkürzeln arbeitet und seine Arbeit mit Windows effizienter gestalten möchte. Einige Beispiele:
- Man kann die (für normale Nutzer nutzlosen) Tasten Scroll Lock und Pause einer anständigen Arbeit überantworten. Ich nutze Scroll Lock für Firefox und kann so mit einem Tastendruck zum Browser wechseln.
- Auf Pause habe ich mir den Windows Editor gelegt. Das klingt nun wirklich absurd, aber da ich den sehr oft verwende, um flüchtige Gedanken festzuhalten, ist der Knopf für mich sehr praktisch. Da die Taste «Pause» heisst, könnte man sie natürlich auch zum Starten von Solitär einsetzen.
- Es gibt auf meiner Tastatur auch einen Knopf für den Taschenrechner (in Hotkey heisst er Launch_App2). Da ich den Taschenrechner wirklich nie benötige, habe ich darauf nun Word gelegt.
- Mit der Option Run as Administrator könnte man auch den Windows-Explorer mit Admin-Rechten auf eine Taste legen. Oder aber die Eingeabeaufforderung.
Und so weiter. Etwas experimentieren werde ich noch mit den Makros. Die Dokumentation dazu ist etwas karg ausgefallen. In der Hilfe heisst es, dass man über das Parameter-Feld Sequenzen wie \esc, \tab, \backspace, \enter, \wheelup, \wheeldown, \wheelleft, \wheelright oder \doubleclick übergibt. Damit simuliert man Tastaturanschläge oder Mausoperationen, was simplen Automatisierungen den Weg ebnet.
Selbst eine Stehsatz-Verwaltung könnte man sich aufbauen
Man könnte natürlich auch Textelemente übergeben – aber das geht dann doch einfacher mit dem hier schon öfters vorgestellten Programm PhraseExpress. Das kann übrigens auch Programme via Tastaturkürzel oder Textschnipsel aufrufen – aber weil HotkeyP in dieser Disziplin ein echter Spezialist ist, würde ich ihm bei den Tastaturkürzeln den Vortritt lassen.
Über File > Save Hotkeys speichert man seine Tastaturkürzel. Es gibt dort auch den Befehl Open Hotkey zum Laden. Via Hotkey-Menü dupliziert oder löscht man Tastaturkürzel. Und per Run führt man sie manuell, d.h. per Maus aus.
Beitragsbild: Soumil Kumar/Pexels, Pexels-Lizenz
