Heute gibt es eine Handvoll Tipps zu Google Docs – bereits zum zweiten Mal, nachdem ich erst vor kurzem über die besten Erweiterungen für die Office-Apps geschrieben habe (Mehr Stil und Abwechslung in Google Docs).
Und vorab eine Rechtfertigung dafür, weil Google Docs kein Softwareprodukt ist, das mich in Begeisterung versetzen würde: Der Look ist altbacken, die Funktionen sind nicht sonderlich inspiriert. Und Google wird niemals gegen Microsoft anstinken können, weil man Office auch offline nutzen kann. Und das ist unvermeidlich, wenn es um Dokumente mit sensiblem Inhalt geht.
Mein Arbeitgeber hat diese kleine Google-Schwäche
Aber ich komme selbst nicht darum herum, mit Google Docs zu arbeiten. Ich habe einen Arbeitgeber, der Microsoft Office durch die G Suite ersetzt hat. Und auch beim Nerdfunk verwenden wir Google Docs und Tabellen: Dort haben sich die kollaborativen Features für uns im Team bewährt. Und die Software ist auch erfreulich niederschwellig, wenn man einen Gast für ein Dokument dazuholen will.
Also, jetzt aber (fast) ohne weitere Vorreden zu den versprochenen Tipps und Tricks. Einige davon funktionieren nicht nur in der Textverarbeitung, sondern auch in der Tabellenkalkulation und im Präsentationsmodul:
Schneller ein neues Dokument anlegen
Über die Eingabe docs.google.com gelangt man zu der Übersicht mit den Vorlagen und den zuletzt bearbeiteten Dokumenten. Es gibt auch eine Adresse, mit der man diese Ansicht auslässt und direkt zu einem neuen, leeren Dokument gelangt. Das ist docs.google.com/create. Eine neue Tabelle legt man mit docs.google.com/spreadsheets/create an, eine Präsentation mit docs.google.com/presentation/create.
Noch schneller erstellst du neue Dokumente übrigens mit den kurz-Domains https://t.co/B0MhhekP70, https://t.co/yw5dF89j7y und https://t.co/kcalcoDI6b
— Lukas Erhardt (@lukaserhardt) April 9, 2019
Referenz
Die Tastenkombination Ctrl + Shift und y zeigt den Wörterbucheintrag zum markierten Begriff an.
Recherche
Im Menü Tools gibt es den Befehl Erkunden. Die Hilfestellung besagt, dass man mit ihm «intelligentere Dokumente erstellen» würde. Das hat mich dazu gebracht, ihn bislang zu ignorieren – denn für die Intelligenz im Dokument ist meines Erachtens ausschliesslich der Autor zuständig. Doch der Erkunden-Befehl ist wider Erwarten ganz praktisch: Über das Eingabefeld führt man Google-Suchen durch. Fundstellen kann man direkt ins Dokument ziehen, was eine sehr einfache Methode ist, um zum Beispiel Links zu platzieren. Und auch nützlich: Man kann Quellen auch als Fussnote zitieren.
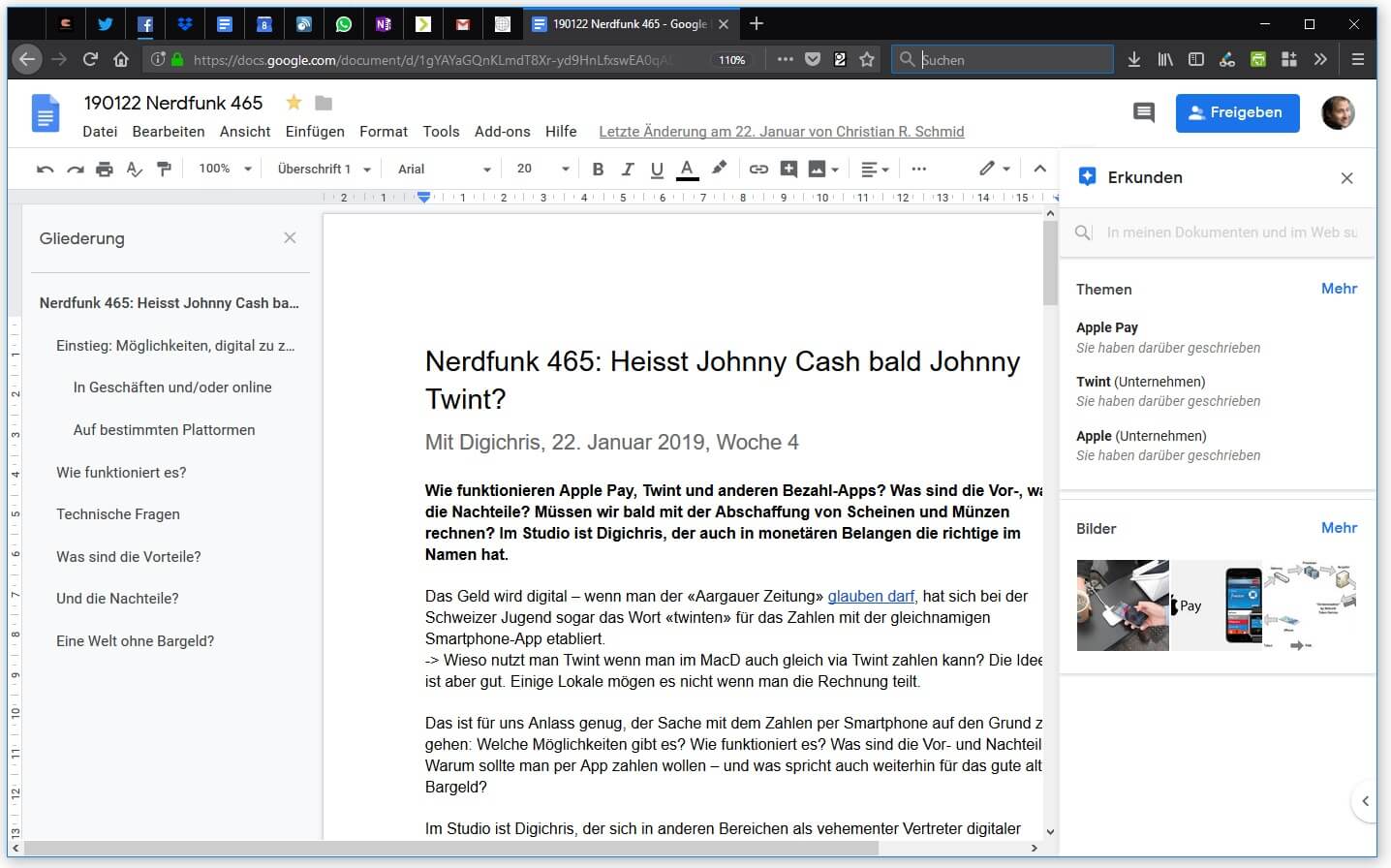
Bilder
Über Einfügen > Bild fügt man Fotos ab Kamera ein oder lädt sie hoch. Praktisch ist, dass auch Google Fotos zur Verfügung steht, auch nach Alben sortiert. Man kann somit die Bilder, die man für ein bestimmtes Projekt braucht, in einem eigenen Album sammeln, um sie griffbereit zu haben.
Spracheingabe
Über Tools > Spracheingabe darf man Texte auch diktieren. In aller Regel wird man mit Tippen schneller zum Ziel kommen. Doch sie kann praktisch sein, wenn man gerade keine Hand frei hat und trotzdem Dinge festhalten will – zum Beispiel, wenn man sich beim Gadgettest gerade völlig verausgabt. Und man kann Dinge ins Unreine spinnen, zum Beispiel beim Brainstorming. Da ist es ein Vorteil alles spontan so festzuhalten, wie es einem gerade durch den Kopf geht. Und man könnte theoretisch sogar eine Unterhaltung transkribieren.
Gliederungsansicht
Ich bin ein Fan von gegliederten Dokumenten: Mit Titel von zwei, drei Hierarchiestufen lassen sich viele Dinge gut strukturieren. In der Gliederungsansicht (Ctrl + Alt + a) sieht man das Gerüst seines Dokuments und kann leicht an bestimmte Stellen springen.
Lesezeichen
Auch die Lesezeichen verbessern die Orientierung in langen Dokumenten. Sie werden über Einfügen > Lesezeichen platziert. Es erscheint ein kleines Fähnchen, das beim Anklicken ein Fensterchen mit der Option Link zur Verfügung stellt. Mit Rechtsklick auf diesen Link kopiert man ihn in die Zwischenablage. Wenn man ihn jemandem zuschickt, gelangt der Empfänger beim Anklicken direkt an die richtige Stelle.
Andere involvieren
Platziert man den Mauszeiger auf dem rechten Seitenrand neben einem Absatz erscheint ein Plus-Symbol, über das man Kommentare in sein Dokument einfügt. Diese Kommentare sind praktisch für Gedankenstützen oder aber, um bei der Zusammenarbeit mit anderen offene Punkte zu klären. In einem Kommentar kann man jemanden direkt adressieren, indem man ein @-Zeichen setzt und die ersten paar Zeichen des Namens tippt. Auf diese Weise lässt sich das Dokument auch gleich für jemanden freigeben.
Formate bereinigen
Ich kritisiere seit Jahren, dass man via Zwischenablage nicht nur den Text, sondern auch Formatierungen aus fremden Quellen übernimmt (siehe dazu Mit diesem Trick hier spare ich tagtäglich Zeit). Google Docs stellt eine einfache Möglichkeit zur Verfügung, ein Formatdurcheinander zu bereinigen. Dazu markiert man die fragliche Passage oder ggf. das ganze Dokument und klickt auf Format > Formatierung entfernen. Beseitigt werden nur die Direktformatierungen, nicht die über das Format-Menü zugewiesenen Absatzstile (Absatzformate).
Exportieren
Über Datei > Herunterladen als stehen diverse Formate zur Verfügung. Praktisch finde ich Microsoft Word (.docx) für die Archivierung in einem einfach weiterzubenutzenden Format. Epub-Publikation (.epub) ist praktisch, wenn man Dokumente mit einem Ebook-Reader verwenden möchte.
Und Webseite (.html, .zip) wäre theoretisch praktisch für die Übernahme in eine Website. Leider ist das HTML reichlich unsinnig formatiert. Darum empfehle ich die Erweiterung Docs to Markdown. Die erzeugt sauberen Markdown-Code, den man in einer Textverarbeitungs-App wie Typora benutzen kann (Ein neuer Markdown-Liebling mit schlimmen Marotten). Sie generiert aber auch HTML, und zwar ganz ohne Ballast.
Vielleicht noch eine Ergänzung: Beim Download als Webseite entsteht aber ein praktischer Ordner, in dem alle Bilder gespeichert sind.
— Philippe Wampfler (@phwampfler) April 9, 2019
Via URL exportieren
Ein Dokument lässt sich auch via URL in einem bestimmten Format herunterladen. Um es als PDF abzugreifen, muss man einfach die Adresse zum Dokument entsprechend abändern. Man ersetzt den Teil ab dem Schrägstrich und Edit (/edit#…) durch folgenden Term:
/export?format=pdf
Analog lädt man via /export?format=epub die Epub-Datei und mit /export?format=docx gelangt man direkt zum Word-Format. Auf diese Weise spart man es sich, jemandem ständig die neueste Fassung zustellen zu müssen: Er erhält jedes Mal die neueste Version, wenn er auf den Link klickt.
Dokumente einbetten
Via Datei > Im Web veröffentlichen erhält man einen Code für ein iframe, das sich in eine Website einbetten lässt. Bei Tabellen ist es auch möglich, nur einen Teil des Blatts einzubetten: So kann man ohne HTML-Gefrickel Daten öffentlich zur Verfügung stellen.
Automatisch eine Kopie erstellen
Ersetzt man wie im vorherigen Abschnitt beschrieben in der URL zu einem Dokument den Teil /edit durch /copy, dann wird der Empfänger gefragt, ob er eine Kopie des Dokuments anlegen will: Er kann es dann als Vorlage nutzen, aber nicht direkt bearbeiten.
Direkt nach WordPress
Blogger, die ihre Texte auch mal in Google Docs schreiben bzw. Google Docs-Dokumente publizieren möchten, sollten sich die Erweiterung WordPress.com for Google Docs ansehen: Sie speichert ein Dokument als Entwurf, der sich einfach nachbearbeiten und publizieren lässt.
👉 Eine Fortsetzung dieser Tipps finden sich im Beitrag Zwölf Tricks für Google Docs.
Beitragsbild: Hier navigiert es sich deutlich weniger komfortabel als in einem digitalen Dokument (Ron Dyar/Unsplash, Unsplash-Lizenz)

Neue Dokumente erstellt man noch viel schneller mit doc.new oder docs.new, sheet.new bzw. sheets.new usw.
Google docs kann man auch offline verwenden.
Danke für den Beitrag 🙂
Ich habe eine Formatierungsfrage, auf die ich nirgends eine Antwortfinden kann. Wenn man auf einen noch unformatierter Text (im Sinne von »noch keine Absatzformate« angewendet«) ein Absatzformat anwendet, gehen Zeichenstile (fett, kursiv …) verloren. Ist es möglich das zu verhindern? Beste Grüße
Meines Wissens geht das nicht – das scheint einer der Vorteile zu sein, die den Word-Nutzern vorbehalten ist. Siehe auch diese Diskussion hier: Maintaining individual word formatting while using styles Es wird empfohlen, bei Google das Feature vorzuschlagen.
Schade. Hatte erhofft hier eine Antwort zu finden. Formatierungen kann man grundsätzlich im Texteditor des jeweiligen Systems (iOS/ Windows) bereinigen. Außer man verwendet Google Tabellen und möchte bereinigten Text innerhalb der gleichen Tabellen kopieren: Trotz bereinigten Text (= also Zwischenablegen im Texteditior und dann wieder ausschneiden), stellt Google Tabellen den Text so da, wie dieser übersprünglich im Dokument dargestellt wird. Die Lösung ist eine ganz neue Tabelle. Das möchte ich aus praktischen Gründen nicht. So etwas nerviges … :/ Vielleicht kann man es auch in den Einstellung Google Tabellen ändern…