Für mein Video zu den Musik-Apps habe ich neulich einen Establishing Shot benötigt. Da ich leider kein Second Unit zur Verfügung habe, musste ich mir selbst etwas einfallen lassen. Ich wollte die Grösse einer grossen Musiksammlung visualisieren und habe darum ein Mosaik von Albumcovern gezeigt.
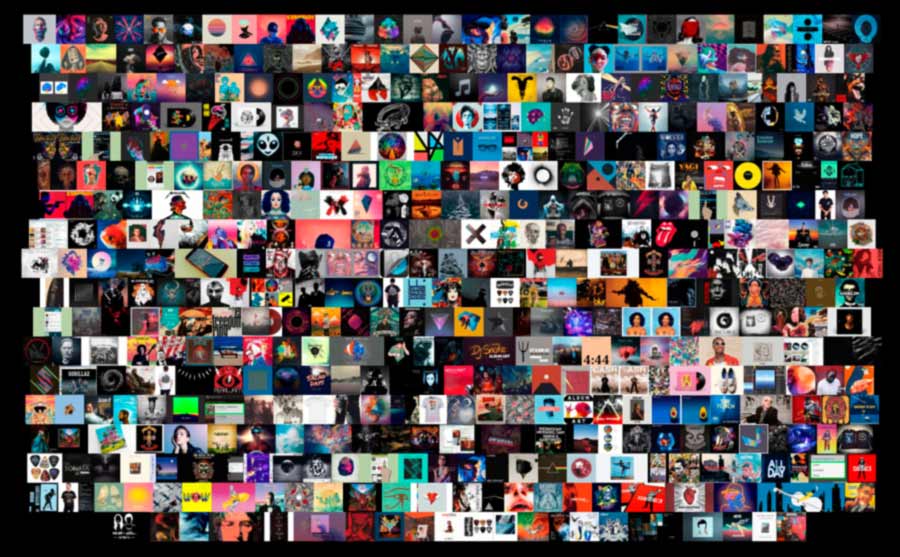
Doch wie macht man so etwas ohne allzu viel Aufwand? Am schönsten wäre, wenn sich eine Google-Bildersuche einfach in ein Mosaik bzw. eine Collage umwandeln liesse. Mit Image Quilts (IQ) gibt es eine Erweiterung für Google Chrome, die verspricht, «Quilts» aus Bildern herzustellen, die aus dem Web oder auch von der eigenen Festplatte stammen. Ein Quilt ist eine Steppdecke mit unterschiedlichen Stofflecken zuoberst.
Das funktioniert so, dass man über den IQ-Knopf in der Symbolleiste von Chrome einen neuen Quilt startet. Es erscheint ein neuer Reiter im Browser, auf der man die Bilder platziert. Man kann sie per Maus aus einem Ordner in diesen Reiter ziehen oder Bilder von Websites dort platzieren. Um ein einzelnes Bild in den Quilt einzufügen, klickt man es mit der rechten Maustaste an und wählt Add to Image Quilt aus dem Kontextmenü. Man kann auch alle Bilder von einer Webseite im Quilt platzieren: Nachdem ein Quilt-Reiter geöffnet wurde, kann man über den IC-Knopf die Bilder einer in einem anderen Reiter geöffneten Webseite hinzufügen. Der Knopf zeigt durch eine kleine Zahl an, wie viele Bilder das sind.
Bilder laden und dem Quilt hinzufügen
Wenn man eine Bildersuche mit z.B. nach «Album Art» durchgeführt hat, kann man in der Resultateliste so lange nach unten scrollen, bis genügend Bilder geladen wurden. Dann klickt man auf den IQ-Knopf und fügt sie in einem Rutsch dem Quilt hinzu. Im Quilts-Reiter kann man die Bilder nun in Originalreihenfolge aufreihen lassen oder per Shuffle nach dem Zufallsprinzip umsortieren. Es ist auch möglich, die Reihenfolge per Maus manuell anzupassen und unerwünschte Bilder zu entfernen: Dazu platziert man den Mauszeiger auf dem Bild und klickt dann auf das X-Symbol in der linken oberen Ecke. Beim Mouseover erscheint ausserdem ein Zoomregler, mit dem man auch nur einen Ausschnitt des Bildes nehmen kann.
Es gibt weitere hübsche Funktionen: Man kann Bildzeilen linksbündig oder zentriert anordnen und über das dritte Symbol von links auch unregelmässige Bildreihen haben: Bei dieser ragged (zerklüftet) genannten Anordnung lassen sich einzelne Bilder vergrössern oder verkleinern, sodass nicht alle gleich hoch sind. Man kann bei Zoom percent den Zoom-Faktor für alle Bilder zusammen verändern und bei Row Height in Pixels die Zeilenhöhe angeben. Schliesslich kann man die Bilder statt in Farbe (Color) auch in Schwarzweiss (Greyscale) oder invertiert (inverted) abbilden. Aber Bearbeitungen kann man hinterher natürlich auch in einer Bildbearbeitungssoftware vornehmen.
Über Download Quilt lädt man sein Werk herunter. Leider wird nur der im Fenster sichtbare Bereich als Bild gespeichert: Ist der Quilt länger als der Bildschirm, müsste man also nach unten scrollen, bleibt einem der untere Teil vorenthalten. In dem Fall sollte man die Row Height in Pixels so weit verkleinern, dass alles Platz hat.

Um Quilts in Übergrösse zu speichern, gibt es auch folgenden Trick: Man macht einen Screenshot der Seite in voller Länge. Dazu gibt es diverse Erweiterungen für Chrome (Full Page Screen Capture, Full Page Screenshot, Joxi Full Page Screen Capture) die jedoch nicht funktionieren. Sie bearbeiten offensichtlich nur «richtige» Websites, also solche mit einer Webadresse, nicht aber den von einer anderen Erweiterung erzeugten Reiter.
Die praktische Screenshot-Funktion von Google Chrome
Mit der in Chrome eingebauten Screenshot-Funktion geht es aber: Man klickt mit der rechten Maustaste auf den Quilt und wählt Untersuchen aus dem Kontextmenü. Im Panel mit den Entwicklertools gibt es in der Symbolleiste einen Knopf mit einem Rechteck und einem abstrahierten Handy, der den Tooltip Toggle device toolbar angzeigt. Man kann den Befehl auch über Crtl + Shift + m ausführen. Es erscheint die Ansicht, die die Darstellung auf diversen Mobilgeräten simuliert. Hier muss man die Option Responsive verwenden.
In der responsiven Geräteansicht kann man nun die gewünschte Darstellungsgrösse einstellen und so auch einen virtuellen Bildschirm erzeugen, der grösser ist als der, den man effektiv hat. Wenn man lieber eine längere Darstellung hat, wählt man eine passende Seitenbreite, zum Beispiel 1200 Pixel und verwendet dann den Befehl Capture full size screenshot. Dieser Befehl findet sich im Menü am rechten Rand der Device-Menüleiste.
Es gibt für Collagen auch einen hübschen Webdienst. Eine entsprechende Empfehlung folgt dann morgen!