In letzter Zeit habe ich im Blog den Photoshop-Vergleich recht häufig bemüht: Hier zu Polarr, hier zu Bloom. Und hier zu Pixelmator auf dem iPad. Aber es ist nun halt einmal so, dass Photoshop der Massstab ist, an dem sich die Konkurrenz messen lassen muss.
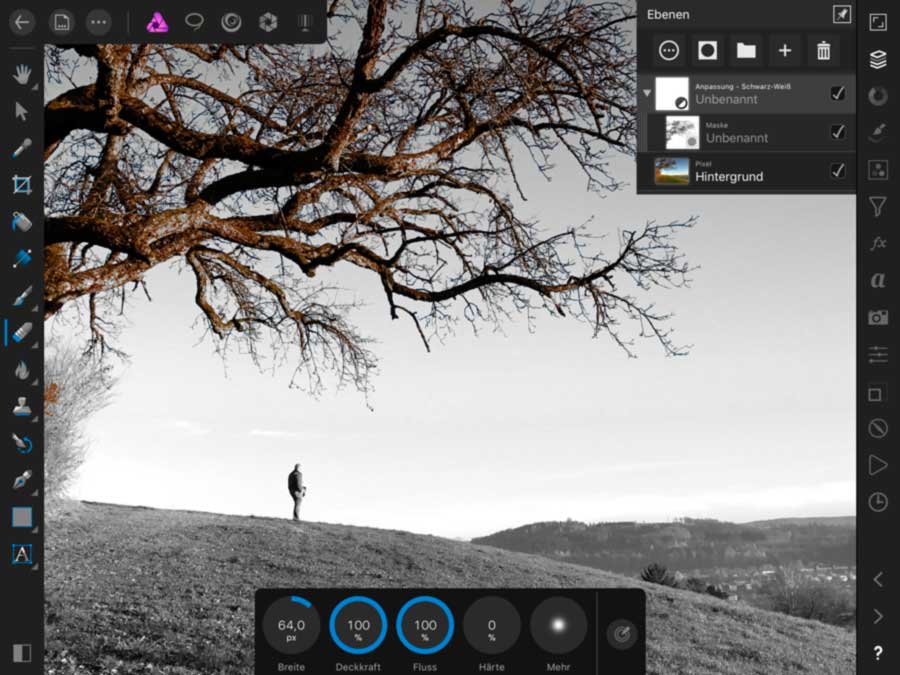
Das gilt auch für Affinity Photo vom englischen Hersteller Serif (Europe). Dieses Programm gibt es für Windows (51.50 Franken), fürs iPad (20 Franken) und für den Mac (48 Franken im Mac App Store). Das ist eine viel gelobte Bildbearbeitung, die manche schon als «die bessere Alternative für Photoshop» (techtest.org) bezeichnen. So weit würde ich nicht gehen – denn die Funktionen sind das eine und das Knowhow ist das andere. Wer bislang Photoshop benutzt hat und diese Software aus dem Effeff kennt, der wird nicht umsteigen, wenn eine Software ein µ besser ist. Er wird nur umsteigen, wenn die neue Software die alte um Welten schlägt. Nur dann lohnt sich der Aufwand fürs Umlernen.
Photoshop ist nicht nur eine Software, sondern auch ein Ökosystem
Kommt dazu, dass es Photoshop Teil von etwas ist, was in der Softwarewelt gerne Ökosystem genannt wird. Das heisst, es gibt enorm viele Lösungen, die um das Produkt gestrickt worden sind. Im Fall von Photoshop gibt es Plug-ins, Scripte, Aktionen und unzählige Tutorial-Videos, Tipps und Tricks und Anleitungen. Wie wertvoll dieses Ökosystem ist, weiss ich, da ich für Publisher.ch immer wieder solche Dinge vorstelle. Man kann mit dieser Vielfalt als Neuling gar nicht konkurrenzieren – sondern nur versuchen, ein neues Publikum zu erreichen und über die Jahre ein ähnliches Ökosystem aufzubauen.
Das heisst aber nicht, dass man keine Chancen hätte. Nämlich bei den Nutzern, für die Photoshop nicht das tägliche Brot, sondern ein wichtiges Programm nebst anderen ist. Viele von diesen Nutzern werden schätzen, dass Affinity Photo als Kaufprogramm erhältlich ist und nicht zwingend gemietet werden muss. Die Creative Cloud ist kein reiner Spass. Und viele Anwender, zu denen auch ich zähle, werden auch schätzen, sich von Adobe zu emanzipieren. Dennoch mache ich mir keine Illusionen – wenn Adobe die Sensei-Funktionen in Photoshop einbaut, dann wird der Vorsprung zur Konkurrenz wieder massiv wachsen.
Reicht ein Blogpost – oder braucht es ein Buch?
Also, hier mein Urteil zu Affinity Photo auf dem iPad. Als Erstes stellt sich die Frage, ob man dieser App in einem Blogpost überhaupt gerecht werden kann. Klar, so umfangreich wie sie ist, würde es eher ein Buch brauchen. Und da ich mein Geld nicht mit Bildbearbeitung verdiene, kann ich auch kein Urteil zur Praxistauglichkeit in einem Produktionsumfeld geben. Aber einen guten Eindruck habe ich erhalten, und den gebe ich gerne weiter:
Die Oberfläche
Eine entscheidende Frage bei einer App mit einem so grossen Funktionsumfang ist, wie sich die Werkzeugvielfalt dem Benutzer präsentiert. Denn das beste Werkzeug hilft nichts, wenn der Nutzer es nicht findet. Affinity setzt auf drei Leisten oben, links und rechts. Bei der Arbeit mit einem Werkzeug kann am unteren Rand eine Leiste erscheinen, die die Parameter für dieses Werkzeug zur Verfügung stellt.
Oben finden sich die Verwaltungswerkzeuge: Modul- bzw. Persona-Auswahl, Selektionswerkzeuge, Einstellungen zur Anzeige, Dateioperationen wie Import/Export und ähnliches. Am linken Rand finden sich die Werkzeuge, die je nach Modul wechseln.
Am rechten Rand stecken die Dinge, die bei Photoshop wohl den Paletten entsprechen würden. Affinity nennt sie «Studio». Die erwähnten Module werden, falls ich das richtig verstanden habe, «Personas» genannt. Diese Nomenklatur ist IMHO nicht zwingend und gewöhnungsbedürftig. Sie entspringt wohl auch dem Bedürfnis, sich von Photoshop abzugrenzen, auch terminologisch. Das ist verständlich, denn als Newcomer will man nicht als Plagiator wirken. Aber das führt auch dazu, dass die Einstiegshürden für erfahrene Nutzer steigen.
Das Rad nicht neu erfunden
Affinity hat mit der Oberfläche das Rad nicht neu erfunden. Die Aufteilung wirkt «klassisch», hat aber trotzdem ihre Tücken. Zum Beispiel erscheint beim Wechseln der Persona oft die folgende Warnung: «Einige Änderungen wurden noch nicht übernommen. Möchten Sie diese Persona wirklich verlassen?» Man hat dann nur die Möglichkeit abzubrechen oder die Änderungen zu verlieren. Das ist nicht benutzerfreundlich. Ich musste erst googeln um herauszufinden, dass man auf der eingeblendeten Leiste am unteren Rand auf Entwickeln klicken muss. (Manche schlauen Nutzer werden von alleine darauf gekommen sein.)
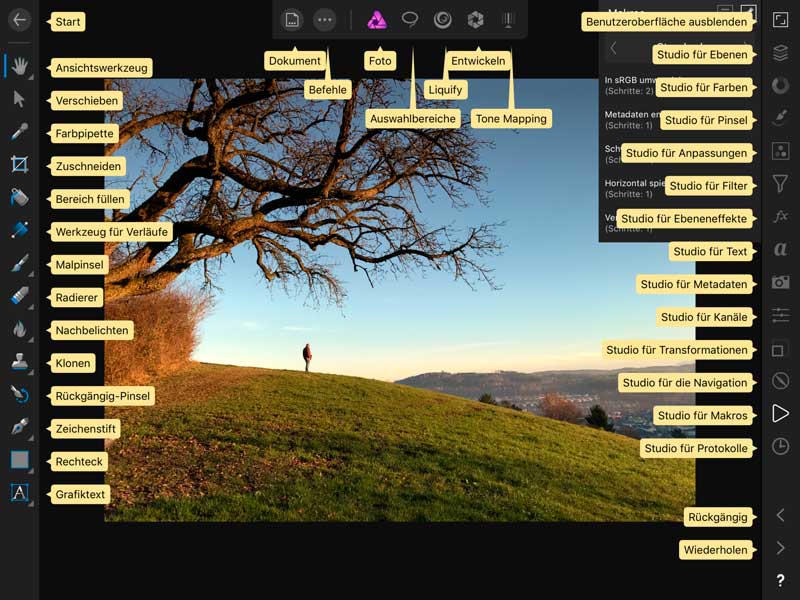
Hilfreich für Neueinsteiger ist das Hilfe-Symbol links unten, dass die sonst nur als Symbole vorhandenen Befehle beschriftet. Noch besser wäre, wenn man durch Tippen auf den gelben Beschreibungstext zu einer Hilfeseite gelangen würde.
Auch Umsteiger fühlen sich immer mal wieder hilflos. Ich zum Beispiel beim Markieren von Pixeln, wenn die Auswahl aufgehoben werden soll. Bei Photoshop am Windows-PC oder Mac würde ich Ctrl + d drücken. Doch was tut man am Tablet ohne Tastatur? Ich musste länger suchen, um im Befehls-Menü – das mit den drei Punkten in der Leiste oben – den Befehl Auswahl aufheben zu finden. Das könnte mit einem zusätzlichen Auswahl aufheben-Werkzeug in der Leiste links intuitiver gelöst werden.
Der Funktionsumfang
Ich fange an dieser Stelle nicht an, Funktionen zu zählen oder gar eine Vergleichsmatrix mit Photoshop anzustellen. Mein Eindruck ist, dass die allermeisten Werkzeuge gibt, die man in Photoshop unbedingt benötigt – aber dass eben auch einiges fehlt. Dafür gibt es Dinge, die bei Photoshop möglich sind, aber nicht so explizit in den Vordergrund gestellt werden. Beispiel: Das Tone-Mapping, das bei Affinity eine eigene Persona hat. Es ist dazu da, HDR-Bilder zu entwickeln. Wie man beim Hersteller nachlesen kann, setzt Serif noch ein paar andere Glanzpunkte: Die Bearbeitung von 360°-Bilder, Panorama-Kreation, sowie Fokuskombination (Focus stacking). Das ist schon ganz nett für eine iPad-App für 20 Franken!
Also kurz zu den Funktionen und zu den Personas, den Modulen für spezielle Aufgaben. Vier stehen zur Auswahl:
Foto ist für die klassische Bildbearbeitung. Man findet in der Palette links die zu erwartenden Werkzeuge Auswahl, Verschieben, Pipette, Zuschneiden, Füllen, Verläufe, Malen, Radieren, Nachbelichten, Klonen, Zeichnen, Text und Formen (Rechtecke).
Rechts bei den «Studios» findet man Ebenen, Farben, Pinsel, Anpassungen, Ebeneneffekte, Text, Metadaten, Kanäle, Transformationen, Navigation, Makros und Protokolle (also der Bearbeitunsverlauf mit den Undo-Stufen). Unter Anpassungen stecken die Instrumente für Belichtung, Farbbalance, Gradationskurven, Farbsättigung, etc.
Vieles kommt einem bekannt vor
Bei Auswahlbereiche stehen Werkzeuge für die Pixelselektion bereit: Pinsel für die Smart-Auswahl, die an Photoshops Schnellauswahl-Werkzeug erinnert und nach einem ersten Test ähnlich gut funktioniert. Markierung einer Farbe und diverse Manipulationsmöglichkeiten für die Auswahl wie glätten, verfeinern, Randschärfe, vergrössern/verkleinern. Das kennt man von Adobes Platzhirsch.
Liquify bzw. Verflüssigen. Diese Persona verändert die Proportionen: Man macht Nasen und Ohren kleiner, Augen, Brüste und Lippen grösser bzw. voller. Man kann Bereiche schieben, verwirbeln, konvex oder konkav verformen und Bereiche, die nicht verändert werden sollen, einfrieren und wieder auftauen. Auch eine Rekonstruktion ist möglich, wenn man übers Ziel hinausgeschossen hat.
Gut – aber Lightroom ist besser
Entwickeln. Affinity Photo bearbeitet auch HDR-Bilder, die man gerne wie in Lightroom optimieren möchte. Die Funktionen hier stehen aber auch bei normalen JPG- bzw. Heif (siehe Die neuen Formate von iOS 11) zur Verfügung. An Lightroom kommt das Modul nicht heran, aber mit den Overlays und den Klonwerkzeugen kommt man recht weit.

Tone-Mapping. Wie oben erwähnt: Hier geht es um die Bearbeitung von HDR-Bildern, wo man vor allem lokale Konstraste verändert und Dynamikumfänge komprimiert.
Die Arbeitsweise
Ein zentrales Element für eine zeitgemässe Arbeitsweise sind die Ebenen. Sie ermöglichen eine nondestruktive Bearbeitung: Änderungen an Bildern können jederzeit rückgängig gemacht werden, indem die Original-Pixel nicht verändert werden. Veränderungen werden auf separaten Ebenen ausgeführt, und diese Ebenen können jederzeit entfernt oder ausgeblendet werden. Bei Photoshop sind das die Einstellungsebenen. Die gibt es auch bei Affinity, hier heissen sie Anpassungsebenen.
Affinity Photo kennt auch Maskierungsebenen. Sie werden einer Bild- oder Anpassungsebene beiseite gestellt und steuern die Sichtbarkeit der Hauptebene: Weiss ist opak, schwarz transparent, und die Stufen dazwischen sind entsprechend ihrem Grauwert transparent.
Die Füllmethoden sind unverzichtbar
Affinity steuert auch die Deckkraft der Ebenen und beherrscht verschiedene Füllmethoden. Es sind nicht so viele wie bei Photoshop, aber die Klassiker wie multiplizieren und negativ multiplizieren sind vorhanden.
Geschätzt werden bei Photoshop auch die Ebeneneffekte. Das sind Dinge wie Schlagschatten, Kontur, Glanz, Farb-, Muster- und Verlaufsüberlagerungen, die an die Ebene gebunden sind. Sie sind an- und abschaltbar und damit ebenfalls nondestruktiv. Die gibt es bei Affinity Photo ebenfalls. Das Studio für Ebeneneffekte hat sogar fast das gleiche Symbol wie die
Fazit: Nicht ganz so umfangreich wie Photoshop und bezüglich Bedienung keine Revolution. Trotzdem: Diese App ist ihr Geld allemal wert und für ernsthafte, zeitgemässe Bildbearbeitung gerüstet.
One thought on “Ernsthafte Bildbearbeitung mit dem iPad”