Braucht man als nerdischer Betreiber seines eigenen Heimnetzwerks einen Netzwerkscanner? Auf diese Frage gibt es zwei Antworten. Die vernünftige lautet: Nein, wozu? Und die richtige Antwort fällt wie folgt aus: Selbstverständlich. Wie käme ich dazu, ein Nerd zu sein, wenn ich nicht weiss, was in diesen vier Wänden netzwerktechnisch so läuft?
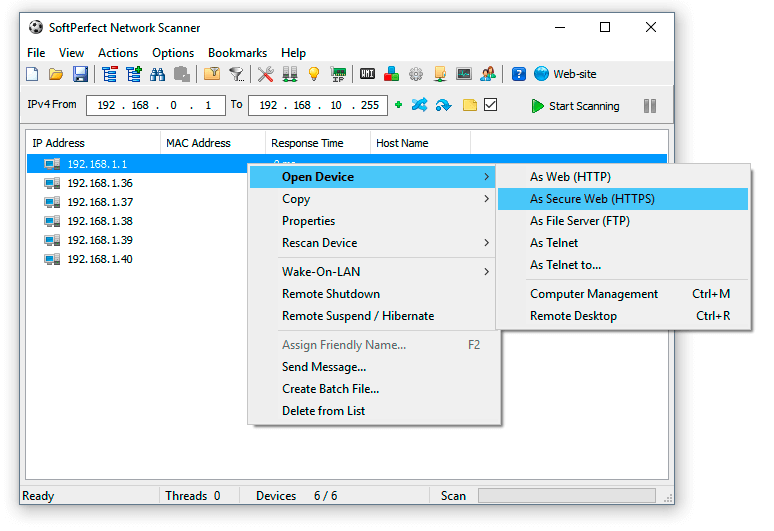
Scherz beiseite: Es gibt tatsächlich Gründe, ein solches Programm einzusetzen. Einen habe ich im Beitrag Lokale IP-Adressen schnüffeln geschildert, wo es um die iOS-App Fing ging: Es kann vorkommen, dass man in seinem Netz gewisse Ressourcen wie Netzwerkdrucker, -festplatten, -scanner, Raspberry Pis oder WLAN-Lautsprecher nicht mehr findet. Und dann eben mal eine Übersicht aller Geräte braucht. Und ja, vielleicht möchte man wissen, ob der Nachbar schon wieder wardrivt.
Nebst besagter Fing-App verwende ich auch Network Scanner von Softperfect. Dieses Programm hat aus unerfindlichen Gründen einen Fussball als Icon. Es existiert für Windows und Mac: Unter Windows sieht es einigermassen akzeptabel aus, die Mac-Version hingegen wirkt wahnsinnig antiquiiert. Aber sie erfüllt ihren Zweck. Und zwar, für kleinere Heimnetzwerke, auch in der Shareware-Version. Wenn man nicht zahlt, werden maximal zehn Netzwerkressourcen aufgelistet. Wenn man mehr sehen will, muss man 29 US-Dollar pro Jahr abdrücken. Für mich ist das zu viel, da ich nur sporadische Netzwerkscanbedürfnisse habe und zur Befriedigung derselben allenfalls ein Programm kaufen, aber sicher keines mieten würde.
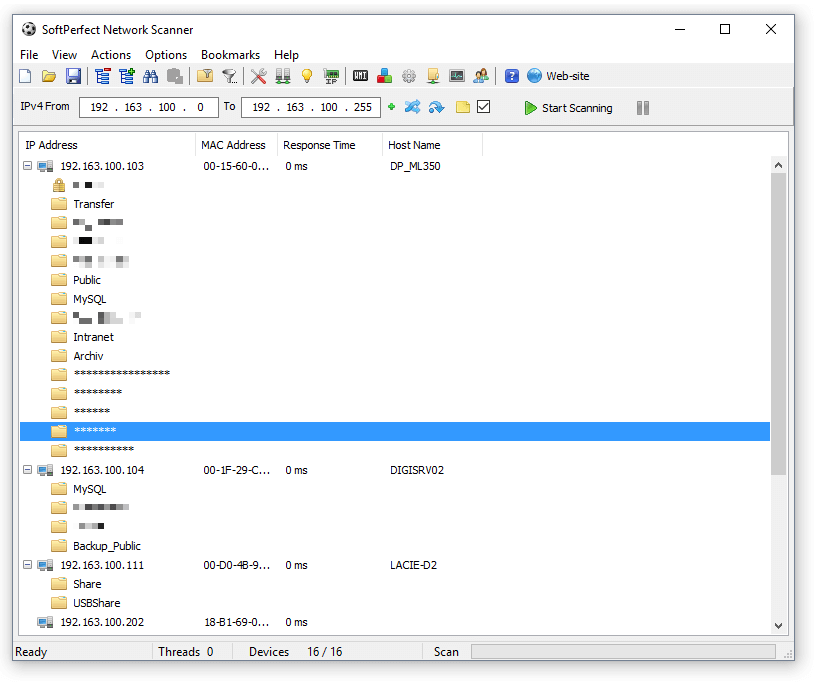
Network Scanner untersucht beliebige Netzwerkbereiche, wobei es natürlich von deren Grösse abhängt, wie lange das dauert. Für die beschriebenen Fälle klickt man am einfachsten auf die Auto-detect-Schaltfläche und lässt das Programm bestimmen, welche IP-Adressen untersucht werden sollen.
Die Geräte im heimischen Netz in der Übersicht
Network Scanner listet die gefundenen Geräte auf und benennt sie mit einem Host-Namen – zumindest unter Windows. Die Mac-Version scheint das nicht zu tun, was den Nutzen schmälert. Denn anhand der MAC-Adresse herauszufinden, worum es sich handeln könnte, ist keine vergnügliche Sache. Immerhin: Man kann alle Geräte aufs Mal markieren und z.B. im Browser öffnen (siehe unten): So habe ich meinen Libratone-Airplay-Lautsprecher neulich auch gefunden, obwohl er am Mac nicht mit Namen bezeichnet war.
Bei Rechnern mit Datenfreigabe kann man in der App eine Baumansicht ausklappen, in der die Ordner zugänglich sind: Das erleichtert den Datenaustausch, weil die Netzlaufwerk-Verbindung von Windows alles andere als das Gelbe vom Ei ist. Ich würde allerdings für diesen Zweck trotzdem Resilio Sync empfehlen (siehe hier und hier).
Klickt man mit der rechten Maustaste auf eine Fundstelle, hat man über das Kontextmenü eine Reihe nützlicher Befehle zur Verfügung: Open Device > As Web (HTTP) öffnet eine Verbindung via Browser, aber natürlich nur dann, wenn auf dem Gerät ein Webserver läuft – was bei Routern, Netzwerkdruckern und Netzwerkfestplatten in aller Regel der Fall ist.
Zugriff auf die Geräte nehmen
Man kann auch eine sichere Verbindung öffnen (As secure web (HTTPS), als FTP-Server (File Server) und als Telnet öffnen. Bei Windows hat man (je nach Konfiguration) auch zugriff auf die Computermanagementkonsole und auf den Remote Desktop. Schade, dass das Programm nicht überprüft, ob die entsprechenden Dienste auf dem Gerät auch laufen.
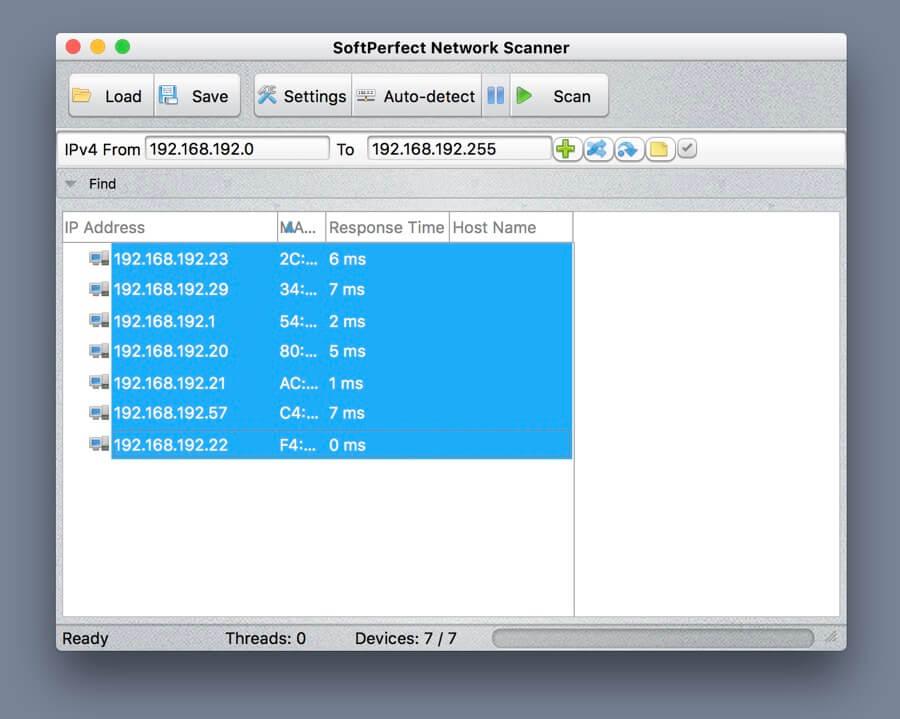
Man kann dem Gerät auch einen sprechenden Namen zuweisen, der aber nur in Network Scanner gilt. Und die folgenden Befehle haben Scherzpotenzial: Es ist auch möglich, die Fundstelle in den Ruhezustand zu versetzen oder herunterzufahren (Remote Suspend/Hibernate, Remote Shutdown). Und man schickt Nachrichten (Send Message) und weckt das Gerät auf (Wake on LAN). Bei der Mac-Version fehlen viele der Befehle, da sind im Wesentlichen nur die Open-Funktionen vorhanden. Bei Mac OS und Linux kann man auch Nmap verwenden. Das ist sogar Open-Source, hat aber eine ausgesucht hässliche Website.
Fazit: Nicht nur spassig, sondern mitunter nachgerade nützlich!
Der “iNet Network Scanner” ist auch nicht schlecht (https://inetapp.de/de/inetx.html). Auch dieser hat oft Mühe, den Gerätenamen zu finden, aber er versucht es immerhin.
Ich verwende meist den “Angry IP Scanner” (http://angryip.org/). Die neue Version benötigt leider Java, die alte läuft noch ohne.
Er kann definierte Ports scannen und das Timeout ist einstellbar. So scannt man des Netzwerk schnell und kann anhand der offenen Ports erahnen, welches Gerät es ist (Port 22 Linux, Port 3389 Windows, Port 5001 Synology etc.).