
Clips (kostenlos im App Store) gehört zu den Apps, die die neuen Möglichkeiten von iOS 8 auf eine richtig gute Weise ausnutzen, finde ich. Ich nutze sie inzwischen – seit die gröbsten Bugs beseitigt sind – jedenfalls gern und intensiv.
Die App speichert Textschnipsel und Bilder in einer Art persistenten Zwischenablage. Das tut sie nicht automatisch, sondern nur dann, wenn man einen markierten Text explizit hinzufügt – sie ist gewissermassen eine nichtflüchtige Parallel-Zwischenablage. Und diese Beschreibung erklärt dann auch, weshalb ich den Beitrag der Kategorie Nerdposts zugeordnet habe: Die Funktionsweise wird nicht auf Anhieb klar, hat aber ihre Vorteile gegenüber dem typischen Zwischenablage-Manager, der einfach alles aufbewahrt, was kopiert oder ausgeschnitten wird.
Das Stehsatz-Archiv
Der Vorteil ist folgender: Man hat in einem alles speichernden Zwischenablage-Manager sehr viel Kram, den man dort nicht haben will. Ich benutze die Kopieren- und Ausschneiden-Befehle intensiv, auch für Kleinigkeiten. Diese Schnipsel sind für sich dann meistens nutzlos. Der Nachteil des Clips-Prinzip ist, dass es etwas mehr Verwaltungsaufwand macht. Dafür hat man dann nur die Clips in der Sammlung, die man auch wirklich benötigt – also eine Art Stehsatz-Archiv. Und man kann sie genau in der Form ablegen, wie man sie haben möchte. Das heisst: Bei Texten und Bildern, die man von Websites holt, kann man die URL gleich mit dem Seitentitel oder einem Beschrieb kopieren.
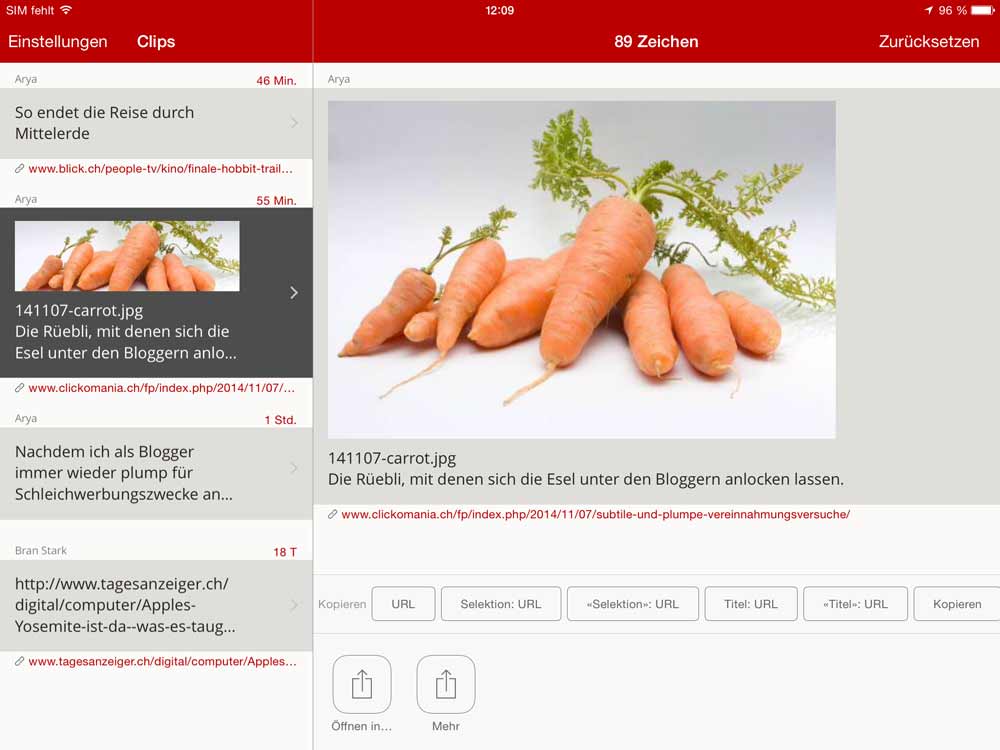
Man kann somit den Textteil, den man auf Twitter oder Facebook veröffentlichen, bei Evernote ablegen oder vermailen möchte, gleich zusammen mit der dazugehörenden Adresse übernehmen, und muss das nicht separat durch Hin- und Herwechseln zwischen Safari und der Ziel-App tun.
Clips funktioniert folgendermassen:
Man trägt erstens einen Clip in die Sammlung ein. Das tut man wie folgt:
- Über die Mitteilungszentrale. Nachdem man einen Text auf gewohntem Weg in die Zwischenablage kopiert hat, holt man durch die Wischgeste von oben die Mitteilungszentrale herab. Dort muss das Clips-Widget aktiviert sein¹. Es zeigt nun in gestrichelter Umrandung den ausgeschnittenen Text, den man durch Antippen des Plus-Symbols der Liste hinzufügt. Man kann auch durch das Antippen des Mehr-Knopfs am rechten Rand das Menü einblenden lassen. Über das passt man an, in welcher Weise der Clip abgelegt wird: Möchte man nur die URL oder nur den kopierten Text haben? Oder kopierter Text mit der URL? Oder der Seitentitel und die URL? Was hier zur Auswahl steht, steuern die so genannten Vorlagen, zu denen ich weiter unten mehr erkläre. Und ja: Man kann eigene Vorlagen erfassen.
- Über das Share-Sheet von Clips. Der systemweite Teilen-Befehl hält auch einen Befehl für Clips bereit². Der Clips-Befehl zeigt den markierten Text, der über die Vorlagen-Tasten wunschgemäss angepasst wird. Es stehen hier drei Befehle zur Verfügung: Kopieren und zu Clips hinzufügen, Zu Clips hinzufügen oder Kopieren. Das heisst: Man kann die gewünschte Kombi aus beschreibendem Text und URL auch direkt in die Zwischenablage befördern, ohne sie in der Sammlung zu speichern.
So wird die Sammlung der Clips aufgebaut. Um einen Clip in einer Zielanwendung zu benutzen, hat man wiederum folgende Möglichkeiten:
- Über die App. Man tippt einen Clip an und setzt ihn so in die Zwischenablage. Es ist auch möglich, ihn über den Teilen-Befehl an eine App zu schicken, und man vor dem Kopieren auch die Gross-/Kleinschreibung ändern
- Über die Mitteilungszentrale. In ihr braucht man einen Clip nur anzutippen, um ihn zu kopieren.
- Über die Clips-Tastatur. Clips stellt eine eigene Tastatur zur Verfügung, die zum einen für normale Texteingaben verwendet werden kann. Zum anderen enthält sie eine Liste der Clips, in der man den gewünschten Clip nur anzutippen braucht, um ihn einzufügen.
Das klingt jetzt tatsächlich etwas kompliziert. Ich brauchte auch einige Zeit, um diese Funktionsweise zu verinnerlichen – und ich musste anfänglich auch einige Fehlschläge und etwas Frust mit der App verkraften. Der Aufwand fürs Clips-Selbsttraining lohnt sich aber, zumindest für Pedanten wie mich: Ich kann nämlich Tweets genauso absetzen, wie man möchte. Ich nutze die App zum Beispiel wie folgt:
Ein praktisches Anwendungsbeispiel
Ich habe einen Artikel gefunden, den ich auf Twitter oder Facebook teilen will. Nun möchte ich ihn aber nicht mit dem nichtssagenden oder völlig überzogenen Titel weitergeben, sondern mit einem Zitat aus dem Text. Die klassische Methode, um das zu bewerkstelligen, ginge wie folgt: Ich kopiere das Zitat, wechsle zu meiner Twitter-App (Tweetbot), füge dort das Zitat in einen neuen Tweet ein. Dann wechsle ich zurück zu Safari, kopiere dort den Link, gehe wiederum zu Tweetbot und ergänze dort den Link. Da ich Zitate gerne in typografische Anführungszeichen setze, müsste ich nun die Guillemets um das Zitat herumbasteln. Das ist reichlich aufwändig.
Mit Clips markiere ich das Zitat, öffne das Sharesheet, selektiere meine Vorlage «Selektion»: URL, tippe auf Kopieren und füge den Inhalt der Zwischenablage in Tweetbot in einen neuen Tweet ein, der dann ohne weitere Modifikationen weggeschickt wird. Das geht flott – und es wird meinem Anspruch gerecht, Tweets genauso abzusetzen, wie ich mir das vorstelle. Inklusive der Guillemets, auf die ich als Typografienerd nun einmal nicht verzichten mag.
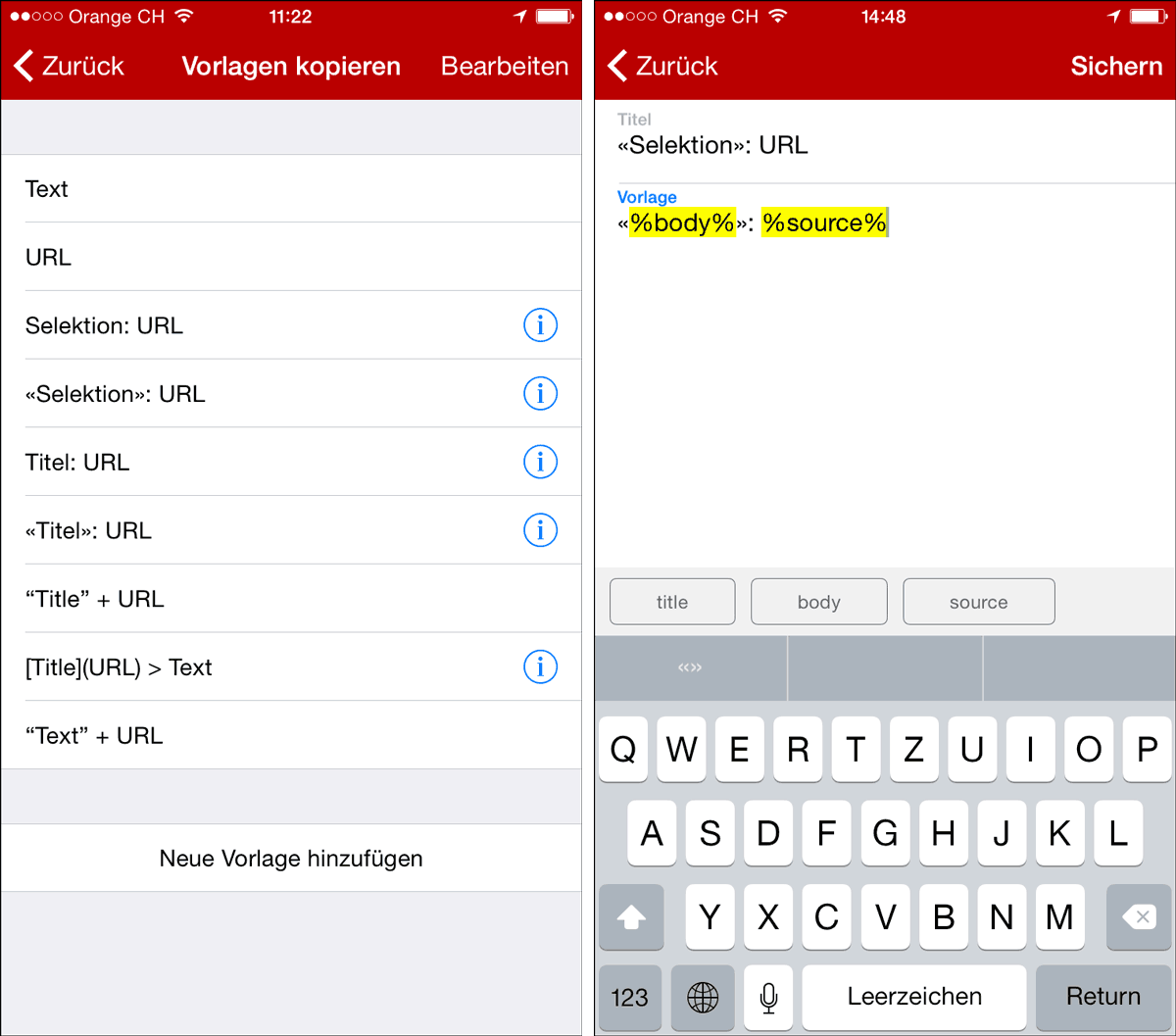
Damit sind wir beim letzten Mosaiksteinchen angelangt, das Clips zu einer tollen Nerd-App macht: Die Vorlagen. Sie finden sich in den Einstellungen bei Vorlagen kopieren. Eine Vorlage enthält eine Beschreibung und ein Muster. Es gibt vor, wie die Elemente kopiert werden. Dafür hat man die Platzhalter %title% für den Titel, %body% für den markierten Text und %source% für die URL zur Verfügung. Mein Muster «Selektion»: URL verwendet somit das folgende Muster:
«%body%»: %source%
Ich verwende ausserdem ein Muster für den Body ohne die Guillemets und eines, das Titel und URL einfügt, jeweils mit und ohne Guillemets um den Titel.
Man kann in den Einstellungen auch angeben, wie viele Clips man behalten will (5, 10, 30, 50, 100 oder alle). Und es gibt die Möglichkeit, die Clips via iCloud zwischen den verwendeten iOS-Geräten abzugleichen. Für diese Funktion ist allerdings das Upgrade auf die Pro-Version nötig, die man für zwei Franken als In-App-Kauf durchführt. Keine Frage, dass ich mir diese Funktion sofort gegönnt habe.
Fazit: Eine App, die viele Leute als komplett unverständlich und nutzlos empfinden, Leute wie ich aber sehr gern nutze – ich bin ja auch ein Fan der Easy-Copy-Erweiterung für Firefox (siehe Eine grossartige Firefox-Erweiterung!³). Schade finde ich, dass nur die Clips selbst, nicht aber die Vorlagen via iCloud synchronisiert werden. Und es ist auch zu bemängeln, dass die App nicht ganz reibungslos arbeitet. Das kann aber auch an dem nach wie vor nicht voll ausgereiften iOS 8 liegen.
Fussnoten
1) Um ein Widget in die Mitteilungszentrale zu integrieren, scrollt man in der Heute-Ansicht ganz nach unten und tippt auf Bearbeiten. In der Liste erscheinen erst die installierten Widgets, darunter, bei Nicht anzeigen, die verfügbaren Widgets. Durch ein Tippen aufs Plus wandern die in die Liste der anzuzeigenden Widgets, wo sie in die gewünschte Reihenfolge gebracht werden können. ↩
2) Der Teilen-Befehl ist am Symbol mit dem Rechteck und dem nach oben zeigenden Pfeil zu erkennen. Um den Clips-Befehl in diesem Menü anzuzeigen, wischen Sie in der zweiten Reihe mit den monochromen Symbolen nach rechts bis zum Mehr-Befehl. Über diesen hat man die Möglichkeit, den Clips-Befehl einzuschalten und in der Liste der verfügbaren Aktivitäten an die gewünschte Position zu schieben. ↩
3) BCCode liesse sich mit Clips übrigens auch generieren! ↩