Mein Macbook Pro von Anfang 2011 hatte in letzter Zeit ziemlich geschwächelt. Nach dem Update auf Mavericks musste ich diverse dreckige Tricks anwenden, um nur ansatzweise vernünftig damit arbeiten zu können – und der Gefahr vorzubeugen, dass einer von uns beiden vorzeitig dahinscheidet. (Das Macbook, weil es in einem Anfall von Jähzorn an die Wand geschmissen wird. Oder ich, weil ich nach einem Anfall von Jähzorn auch noch einen Herzinfarkt kriege.)

Ich hatte mich also schon halb damit abgefunden, dass das Macbook neu würde aufgesetzt werden müssen. Das war die einzige meiner guten Empfehlungen im Beitrag Mac-Malheurs ausbügeln, die ich selbst noch nicht angewendet hatte – und die ich aus Unlust herauszögerte.
Festplattentod imminent
Nun nahm mir letzte Woche Yosemite diese Entscheidung ab. Der Installer von OS X 10.10 weigerte sich nämlich glattweg, das System überhaupt zu installieren. Es seien zu viele Festplattenfehler vorhanden, die HD kurz vor dem Aus. Weitere Details zu dem Smart-Fehler gab es nicht. Das Smart Utility war auskunftsfreudiger: 1954 kaputte Sektoren waren vorhanden, der Schwellenwert von 2000 bei Reallocated Sector Count fast erreicht. Bei 2000 gilt die Platte als kaputt.
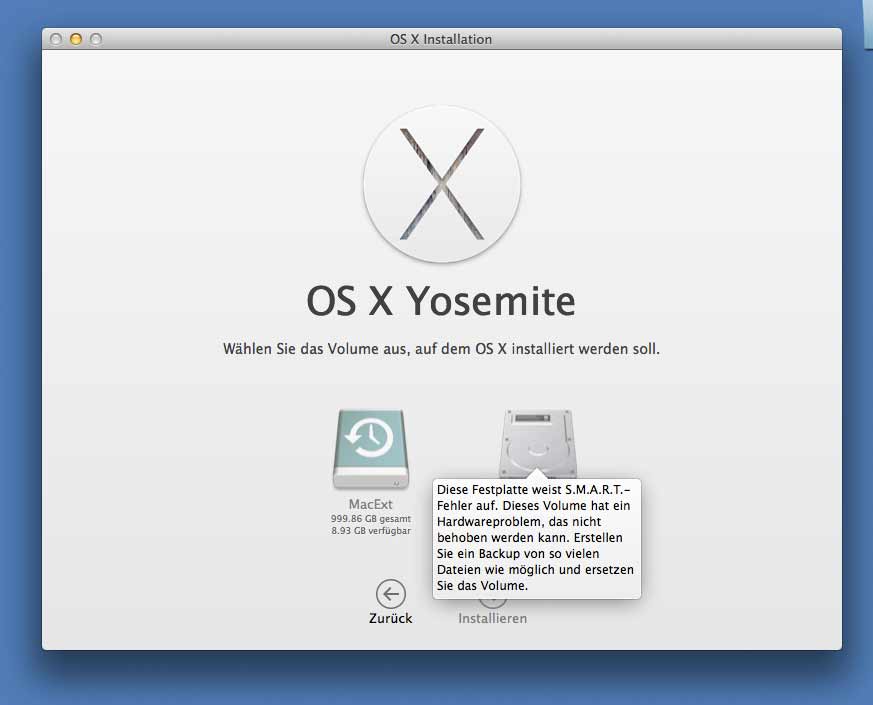
Auf Facebook hat man mir den Tipp gegeben, ein Utility zu suchen, mit dem man diesen Zähler auf Null setzen könne. Ein Rat, der mir nicht sonderlich sinnvoll erschien. Smart ist zwar keine Kristallkugel, mit der man einen Blick in die Zukunft seiner Festplatte werfen könnte. Viele «bad sectors» sind ein klares Indiz dafür, dass mit der Platte etwas nicht stimmt.
Das passt zu dem Umstand, dass ich auch schon früher Probleme mit der Platte hatte. Vor zwei Jahren musste ich das Backup zurückspielen, nachdem eine Fehlerüberprüfung zu einem Boot-Versagen geführt hatte (Eine tragische Geschichte mit einer bitteren Pointe). Schon damals war das Laufwerk nicht so ganz koscher.
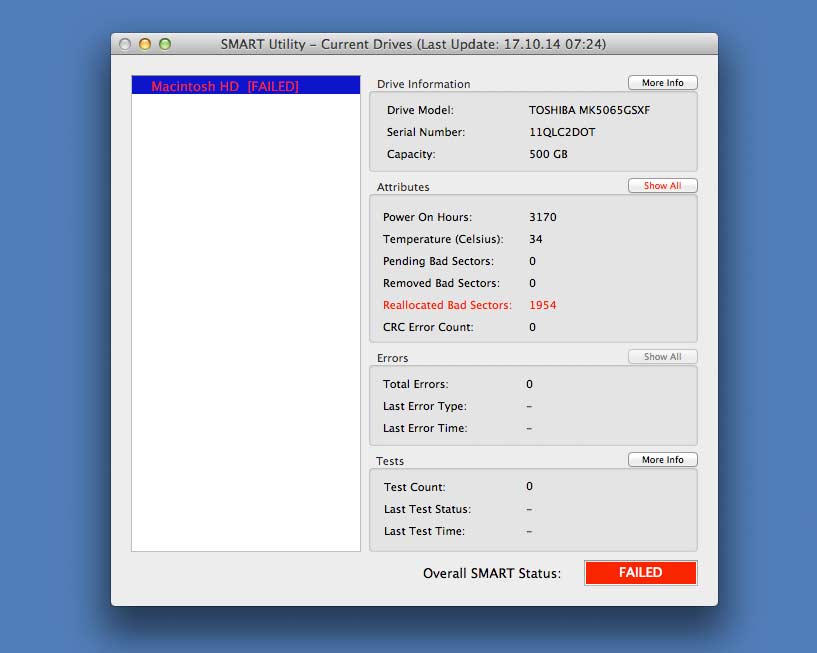
Diskussionsloser Austausch
Nein, es ist ein klarer Fall: Unzuverlässige Laufwerke gehören ausgetauscht – diskussionslos. Wenn man das nicht tut, kann man Gift darauf nehmen, dass es im allerdümmsten Moment ausfällt – nämlich dann, wenn man gerade ein äusserst wichtiges Projekt bearbeiten muss und ausnahmsweise einmal keine Datensicherung machen konnte. Ausserdem ist anzunehmen, dass die Festplatte mitschuldig an der schlechten Leistung des Macbooks ist. Ich habe zwar unterschiedliche Meinungen dazu gelesen, inwiefern kaputte Sektoren die Lese- und Schreibgeschwindigkeit beeinflussen. Nach meinem subjektiven Empfinden gibt es einen Zusammenhang zwischen diesen beiden Problemen.
Stellte sich also die Frage: Neues Laufwerk oder neues MacBook? Das MacbookPro8,1 ist nun weder wirklich neu noch so richtig alt. Klar – aus Apples Sicht ist es alt, sogar veraltet, zumal es Bluetooth Low Energy nicht unterstützt und damit auch nicht Handoff-tauglich ist (siehe Apples Yosemite ist da – was es taugt, was nicht). IMHO darf und muss man von einem Laptop dieser Preisklasse eine Lebenszeit von mindestens fünf Jahre erwarten. Verbaut ist immerhin ein Intel i7 Sandy Bridge, der noch nicht aufs Altenteil gehört. Die 4 GB DDR3-RAM sind zwar nach heutigen Massstäben nicht üppig, aber immerhin doppelt so viel als das von Apple angegebene Minimum.
Darum war der Fall für mich klar: Das Macbook bleibt, aber die Festplatte muss raus. Und rein kommt – natürlich! – eine SSD. Der Letec in Winterthur hat mir die Samsung 840 EVO (500 GB) für 334 Franken eingebaut (289 Franken für die SSD und 45 Franken für die Montage). Das geht, wenn man selbst Hand anlegt, etwa einen Hunderter günstiger. (Die SSD selbst ist z.B für 227 Franken bei Digitec erhältlich), aber da ich weder Zeit und Lust hatte, die Umrüstung selbst vorzunehmen, war das preislich für mich okay.
Nach der Neuinstallation von Yosemite sollten die mittels Time Machine gesicherten Daten wiederhergestellt werden. Das erwies sich als unerwartet knifflig. Ich wollte nämlich nicht das System komplett, also inklusive Benutzerkonto mit all den Altlasten, wiederherstellen, sondern nur die Daten zurückspielen. Doch aus unerfindlichen Gründen zeigte mir die Time Machine selbst über den Befehl Andere Backup-Volumes durchsuchen¹ keine älteren Daten an. Manuell, d.h. über den Finder, klappt der Zugriff wegen fehlender Berechtigungen nicht – was an sich durchaus sinnvoll ist, damit der Datenschutz nicht über die Backup-Festplatte ausgehebelt werden kann. Pond hält dazu einige Anleitungen bereit², aber ich habe es mir einfach gemacht: Ich habe den root-Benutzer aktiviert und die gewünschten Daten dann einfach manuell via Finder kopiert.

Nach dem Zurückkopieren muss man die Berechtigungen korrigieren, indem man über Ablage > Informationen im Abschnitt Freigabe und Zugriffsrechte auf das Schlösschen klickt, sein Passwort eingibt und über das +-Symbol die Berechtigung Lesen & Scheiben für [Name] (ich) hinzufügt. Danach kannn man über das Zahnrad-Symbol die Berechtigungen mittels Auf alle Unterobjekte anwenden in der Ordnerhierarchie nach unten verteilen. Man könnte das natürlich auch auf der Backup-Festplatte tun – der Unterschied ist, dass die Korrektur der Berechtigungen auf der externen (per USB2 angebundenen) Festplatte ewig dauert, auf der internen SSD aber blitzschnell geht.
Es hat sich gelohnt
Fazit: Ein bisschen Arbeit war es – aber es hat sich absolut gelohnt. Mit der SSD ist das Macbook wieder hundertprozentig alltagstauglich und es ist eine Freude zu sehen, wie flink und frisch FinalCut nun reagiert. Selbst mit Firefox bin ich versöhnt (nachdem ich meinen Lieblingsbrowser doch so abgekanzelt hatte). Mittelalterliche Rechner mit einer SSD aufzurüsten, ist eine absolut empfehlenswerte, nachhaltige Massnahme!
Fussnoten
1) Er erscheint im Time-Machine-Menü, wenn man die Alt-Taste gedrückt hält. Siehe auch Beitrag How can I see my backups, or the Backups for a different Mac? aus dem hervorragenden Time-Machine-FAQ von James Pond. ↩
2) “Reconnecting” to your backups, Permissions problems restoring folder contents ↩