Ein Nerd wie ich muss sich von den Geeks abgrenzen – das verlangt die Ehre als Computerfreak. Trotzdem komme ich nicht umhin, hier und heute das Geektool vorzustellen (Download hier). Dieses Progrämmchen für OS X hat die Aufgabe, den Schreibtisch aufzuwerten. Es blendet Informationen ein. Es tritt damit gewissermassen in Konkurrenz zum Mac-Dashboard.
Mit zwei Alleinstellungsmerkmalen allerdings: Einerseits sitzt das Geektool auf dem normalen Desktop und nicht wie das Dashboard abseits in seinem eigenen «Ghetto».
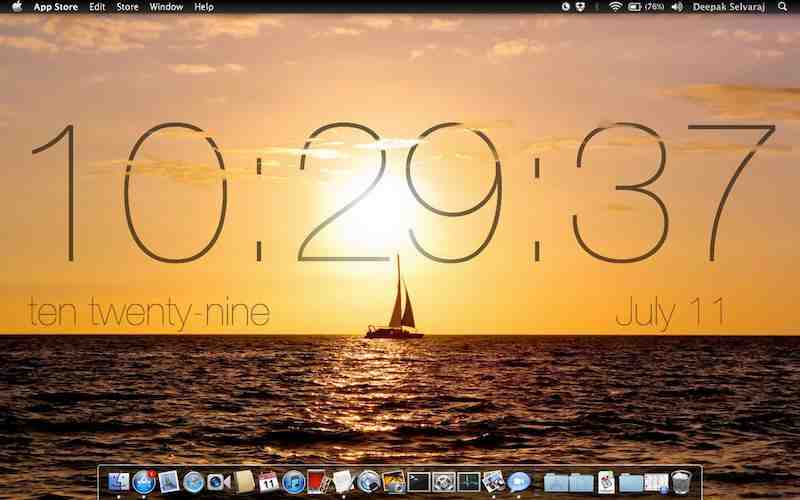
Zweitens kann man sich sein Info-Angebot masschneidern. Statt einfach Widgets anzuordnen, platziert man so genannte Geeklets auf dem Desktop. Das sind Scripts, die Informationen aus den Tiefen des Systems oder von einem Server holen.
Logdateien direkt im Blick
Ideal für Admins: Sie haben dank des Geektools wichtige Logdateien immer vor Augen und können den Zustand kritischer Systeme überwachen. Für uns Nicht-Admins eröffnet sich eine Spielwiese, denn anpassbare Scripts sind einfach spannender als pfannenfertige Widgets.
Die Bedienung des Geektools ist nicht das, was man als selbsterklärend bezeichnen würde. Nach dem Start erscheint ein Dialogfeld, das die vorhandenen Geeklets anbietet; plus die Möglichkeit, die Geeklets in Gruppen zu organisieren. Drei Standard-Geeklets per Standard: File zeigt eine Datei an, Image ein Bild. Und Shell bringt die Ausgabe eines Shell-Befehls auf den Bildschirm.
Um eine Uhr mit Datum anzeigen zu lassen, zieht man das Geeklet Shell aus dem Dialog an die passende Stelle auf den Desktop. Ein graues Feld, das sich auch skalieren lässt, zeigt Grösse und Position. Im Properties-Feld wird das Geeklet konfektioniert. Man kann es benennen und einer Gruppe zuordnen.
Die Geeklets zurichten
Im Fall des Shell-Geeklets definiert man die Schriftgrösse, -art und die Farben für die Schrift und den Hintergrund. Bei Command trägt man den Shell-Befehl ein, der das Geeklet mit Informationen versorgen soll. Rechts des Command-Eingabefeldes hat es übrigens eine Schaltfläche, die nur bei Mouse over sichtbar wird und dann drei Punkte anzeigt: Wenn man hier draufklickt, erhält man ein grösseres Eingabefeld, was für längere Scripts hilfreich ist.
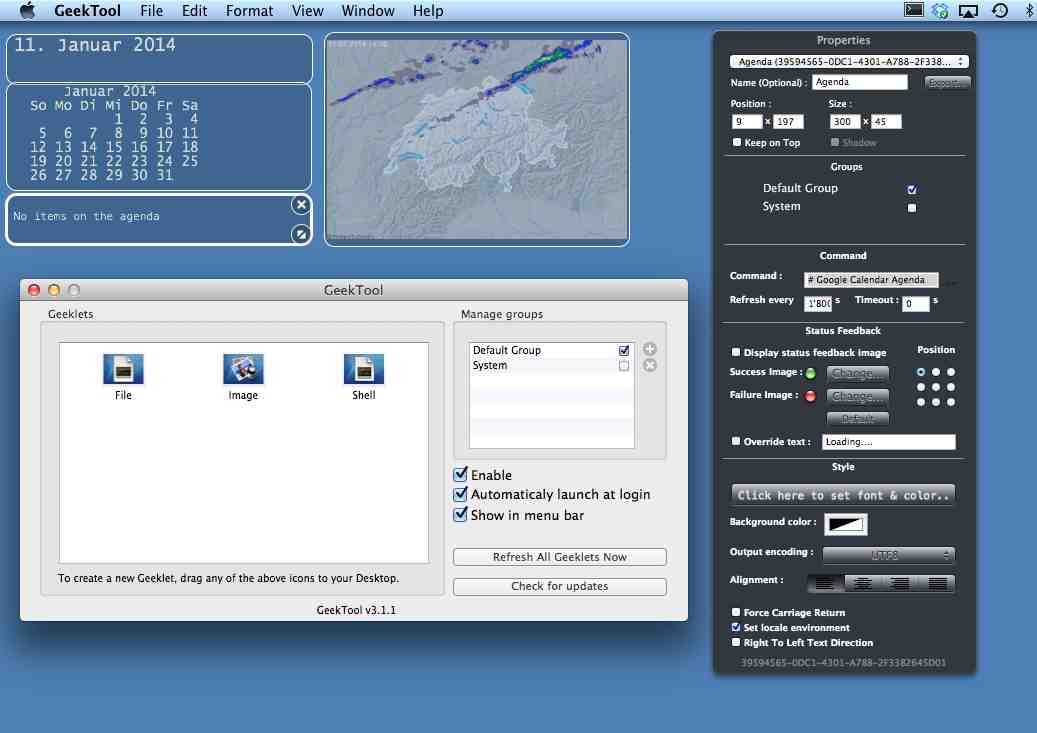
Für eine Datumsanzeige verwendet man den folgenden Befehl (schön beschrieben auch von Adrian Lambertz):
date +"%d. %B 20%y"
Falls ein Shell-Kommando auch fehlschlagen kann, dann hinterlegt man bei Success Image und Failure Image zwei Bilder. Das erste erscheint, wenn der Befehl erfolgreich ausgeführt wurde. Das zweite wird bei einem Fehler ausgegeben – so sieht man sofort, woran man ist.
Fehlerbehebung und Aktualisierungsrate
Die Option Display status feedback image ist nützlich, fürs Debugging. Wenn man sie eingeschaltet hat, wird standardmässig ein roter Knubbel eingeblendet, wenn das Script nicht ausgeführt werden konnte: So sieht man sofort, dass ein Codefehler schuld ist, dass nichts angezeigt wird.

Wichtig fürs Shell-Geeklet ist die Frequenz, mit der die Angabe aktualisiert wird. Sie wird bei Refresh every… eingetragen. Die Datumsanzeige könnte man einmal pro Minute, sprich alle 60s aktualisieren.
Wenn man seine Scripts eingerichtet hat, dann minimiert man das Geektool ins Dock und defokussiert das Geeklet – beim Defokussieren verschwindet automatisch das Properties-Fenster. Ist der Dialog minimiert, dann verbleibt nur die Geeklet-Informationsbereiche selbst auf dem Bildschirm. Sie reagieren nicht auf Klicks, sodass man nicht versehentlich mit der Maus damit ins Gehege kommt.
Das Geeklet File zeigt den Inhalt einer beliebigen Datei an. Man kann damit eine Logdatei im Auge behalten. Der einfachste Fall ist, eine Textdatei mit Notizen, To-Dos und oder ähnlichen Dingen anzeigen zu lassen. Das Geeklet Image verwende ich, um das Regenradar-Bild von Meteo Schweiz auf dem Desktop anzuzeigen. In den Properties des Bildes kann man es auch mit einer Transparenz ausstatten, sodass der Hintergrund durchscheint.
Ein Gesamtkunstwerk!
Man kann aus Hintergrundbild den Geeklet-Bereichen auch ein eigentliches Gesamtkunstwerk komponieren, wie der Screenshot oben zeigt. Meine Konfiguration ist noch verbesserungsfähig. Aber den Kalender auf dem Desktop zu haben, ist schon mal sehr praktisch und benötigt auch nur einen höchst simplen Shell-Befehl:
cal
Man kann über das Geektool sogar den Google-Calendar auf den Desktop holen, doch dafür ist etwas Terminal-Akrobatik nötig.
Fazit: Das Geektool ist eine klevere Sache für uns Informations-Junkies, die wir den Desktop nicht ungenutzt lassen wollen, dort aber auch nicht einfach nur Standard-Krempel sehen wollen, sondern ganz spezifische Facts and Figures. Es eröffnet ebenfalls Gelegenheit für Fingerübungen in der Shell-Programmierung – ein Gebiet, in das ich mich gern einarbeiten würde, wenn ich Zeit hätte. Bis das der Fall ist, steht das Angebot fixfertiger Geeklets offen. Eine gute Anleitung ist übrigens auch hier zu finden.