Bei der Selbstdiagnose hat Windows Vista einen grossen Schritt nach vorn gemacht, und Windows 7 hat noch einmal eins draufgesetzt. Ressourcenmonitor heisst das Analyseinstrument, das Auskunft darüber gibt, wie stark der Prozessor, das Netz, der Arbeitsspeicher und die Festplatte ausgelastet sind.
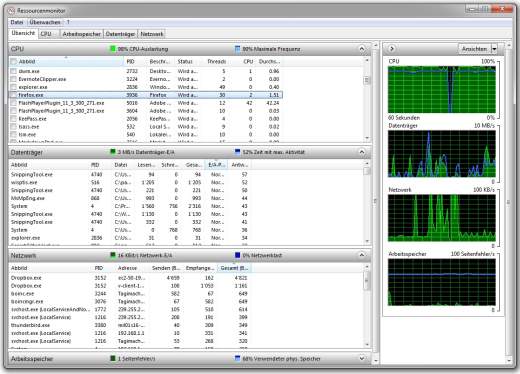
Doch in typischer Microsoft-Manier ist das Programm so gut versteckt, dass es die meisten Anwender überhaupt nicht kennen und in hundert Jahren nicht zufällig darauf stossen würden. Es wird über die Systemsteuerung aufgerufen: Klicken Sie auf System und Sicherheit und dann unter System auf Windows-Leistungsindex prüfen. Nun steht im linken Streifen die der Eintrag Weitere Tools zur Verfügung, der zu einer Übersicht aller Werkzeuge führt und auch den Link Ressourcenmonitor öffnen zur Verfügung stellt.
Sehr umständlich: Viel einfacher startet man das Programm, indem man im Suchfeld des Startmenüs perfmon eingibt und dann auf die Fundstelle klickt.
Detaillierte Angaben zur Auslastung des Rechners
Der Ressourcenmonitor zeigt fünf Reiter Übersicht, CPU, Arbeitsspeicher, Datenträger und Netzwerk. Im ersten Reiter gibt es einen Zusammenzug aller Daten. Die anderen geben ausführliche Informationen zu den entsprechenden Bereichen. Im Hauptbereich werden die Informationen tabellarisch angegeben, während am rechten Rand Liniendiagramme den Nutzungsverlauf angeben. Die einzelnen Bereiche können durch Klicken auf die Winkel-Symbole in den Kreisen ein- und ausgeklappt werden.
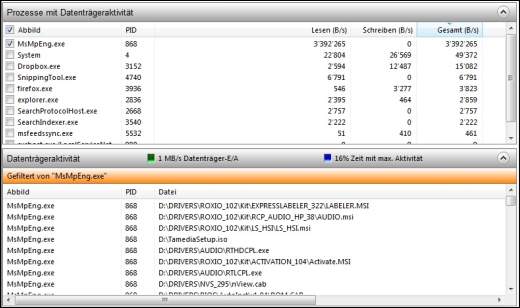
Der Ressourcenmonitor weisst die Nutzung des Rechners nicht nur global aus, sondern schlüsselt sie auch nach Prozessen auf. Zu den Prozessen gehören die Anwendungsprogramme, die gerade laufen. Auch die Programme ohne Fenster, die im Hintergrund ihren Dienst verrichten, zählen zu den Prozessen, und werden dementsprechend in der Analyse aufgeführt. Man erfährt somit auch etwas über den Ressourcenhunger von Systemmodulen und den ominösen Windows-Diensten. Diese Dienste steuern beispielsweise die Drucker-Warteschlange, die Windows-Updates oder das Laden und Entladen von USB-Speichermedien.
Wertvoll für die Fehlersuche!
Diese aufgeschlüsselten Informationen sind ausnehmend wertvoll für die Fehlerbehebung. Man sieht so sehr schnell, welches Programm sich den Arbeitsspeicher schnappt, konstant Daten übers Netzwerk (und entsprechend meist auch übers Internet) transferiert und man findet heraus, welcher Prozess dafür verantwortlich ist, wenn die Festplatte aus unerfindlichen Gründen wie wild rappelt.
Um die Ressourcenfresser zu identifizieren, sortiert man als erstes die tabellarische Ansicht nach der gewünschten Information. Zur Analyse des Arbeitsspeichers klickt man auf den mit CPU beschrifteten Spaltenkopf – dann wird die Tabelle nach der Prozessorlast der einzelnen Prozesse sortiert und man sieht zuoberst die Programme, die den Rechner am meisten auslasten. Analog sortiert man die Ansicht bei Arbeitsspeicher nach Zugesichert (KB), bei Datenträger nach Gesamt (B/s) und bei Netzwerk nach Gesamt (B/s).
Welche Dateien und Registry-Schlüssel werden benutzt?
In der Haupttabelle gibt es zu jedem Prozess am Anfang des Eintrags ein Kästchen. Indem man dieses Kästchen mit einem Hacken versieht, kann man in den Tabellen mit den Detail-Informationen und in den Diagrammen den entsprechenden Prozess gesondert verfolgen. Klickt man beispielsweise Firefox an, sieht man im Reiter CPU, welche Dienste, Handles und Module der Browser nutzt. Handles sind beispielsweise geöffnete Dateien, Verzeichnisse oder Registry-Schlüssel. Unter Modulen versteht Windows Systembibliotheken, also die berühmt-berüchtigten DLL-Dateien.

Im Reiter Datenträger ist dann ersichtlich, welche Dateien das Programm liest oder schreibt und unter Netzwerk wird ausgewiesen, mit welchen Internetadressen offene Verbindungen bestehen und welche Ports in Verwendung sind. Es ist sogar möglich herauszufinden, wo in der Registry ein Programm seine Einstellungen deponiert und welche Dateien für die Ausführung benötigt werden.
Zugegeben – das sind sehr technische Angaben, die sich im Detail nur mit dem entsprechenden Fachwissen interpretieren lassen. Aber auch als Anwender mit wenig Windows-Knowhow kann man einiges herausfinden – beispielsweise darüber, welches Programm eine gesperrte und nicht löschbare Datei offen hält, welche Aktivitäten den Rechner bremsen oder warum das Festplatten-Lämpchen hektisch blinkt.
Ein Tipp: Hinweise zum ausführlichen Windows-Troubleshooting gibt es im Beitrag Rente oder Frischzellenkur?.