Gemeint ist dieser Fisch hier:
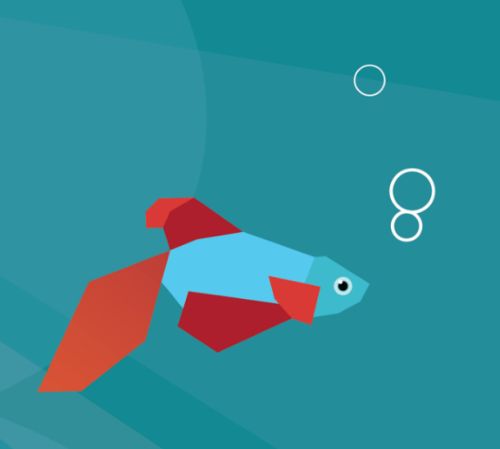
Er findet sich auf dem Desktop-Hintergrund des Consumer Preview von Windows 8. Und ich habe noch mit diesem Produkt herumgespielt und bin über viele kleine Details gestolpert, die in meinem Test gestern keinen Platz gefunden haben. Hier darum als inoffizieller Nachtrag die schönsten Tipps und Tricks zu Windows 8. (Fanfare!)
Tastaturkürzel, statt Kunstturnen mit der Maus!
Wie sich die Steuerung per Multitouch anfühlt, weiss ich nicht, da mir die passende Hardware zum Ausprobieren fehlt. Man kann aber alle Funktionen, die man per Geste ausführt, auch per Maus und per Tastatur auslösen. Die Steuerung per Maus überzeugt mich indes überhaupt nicht. Den Task-Switcher löst man beispielsweise aus, indem man mit der Maus in die linke untere Ecke fährt (es erscheint eine Voransicht des Startbildschirms) und dann am linken Rand nach oben gleitet. Kunstturnen mit Maus? Nicht mein Ding. Daher bleibt einem nichts anderes übrig, als viele neue Tastaturkürzel zu verinnerlichen:
Win-Taste: Sie führt zum Startbildschirm.
Win-Taste + Tabulator: Diese Tastenkombination zeigt besagten Task-Switcher an, ohne dass man besagte Mausgymnasik-Übung ausführen müsste. Der alte Task-Switcher mit Alt + Tabulator funktioniert ebenfalls noch.
Win-Taste + c: Die sogenannte Charm bar von Windows 8. Sie zeigt links unten Datum und Uhrzeit und am rechten Rand die Funktionen Suchen, Teilen, Start, Geräte und Einstellungen.
Diese Charm bar kann mit der Maus hervorgezaubert werden, indem man die vorher beschriebene Gymnastikübung in der rechten unteren Bildschirmecke beginnend, ausführt.
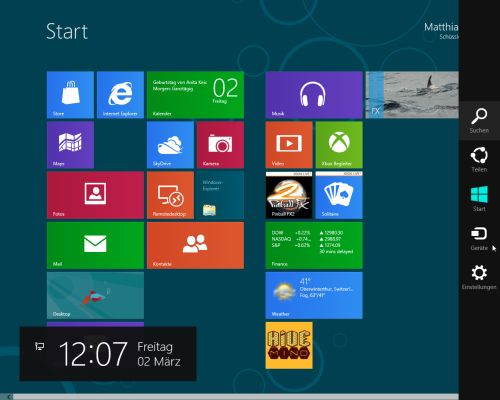
Die Menütaste (rechts neben der rechten Windows-Taste): Sie bringt in Metro-style-Apps das Anwendungsmenü zum Vorschein, das als Band am unteren Rand erscheint. Mit diesem Band kann man auf der Startseite beispielsweise Kacheln vom Startbildschirm lösen.
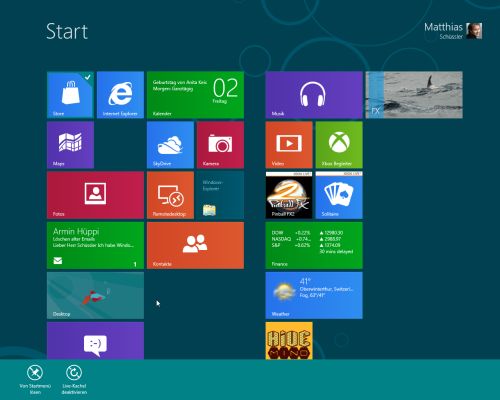
Win-Taste + i: Die Einstellungen zur geöffneten App. Beim Desktop öffnet diese Tatenkombination die Seitenleiste rechts, in der die Systemsteuerung, die Möglichkeiten zur Personalisierung, PC-Info zu finden sind, plus viele der Befehle, die man früher im Systray (Infobereich) vorfand: Netzwerk, Lautstärke, Helligkeit, die neuen Benachrichtigungen, das Tastaturlayout und den Ein/Aus-Schalter. Über Weitere PC-Einstellungen gelangt man zur Metro-style-Systemsteuerung (falls die so heisst).
Win-Taste + q: Alle Apps (erst die Metro-style-Apps, dann die Windows-Anwendungen) in alphabetischer Reihenfolge, plus Suchfunktion.
Win-Taste + w: Die Einstellungen für die Metro-style-Apps.
Win-Taste + d: Zum Desktop wechseln.
Win-Taste + f: Die Metro-style-Suchfunktion, mit der global oder nur in einzelnen Apps gesucht werden kann.
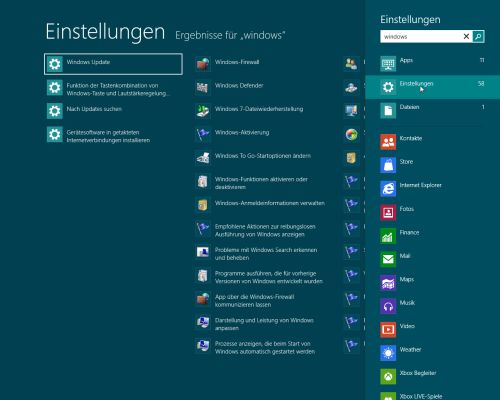
Win-Taste + x: Diese Tastenkombination bringt in der linken Ecke des Bildschirms ein Menü hervor, über das sich Dinge wie Programme und Funktionen (zur Deinstallation von Desktop-Programmen), Netzwerkverbindungen, Energieoptionen, Ereignisanzeige, System, Geräte-Manager, Datenträgerverwaltung, Computerverwaltung, Eingabeaufforderung und Eingabeaufforderung mit Admin-Rechten, aber auch der Taskmanager, die klassische Systemsteuerung, der Windows-Explorer, die Suchfunktion und der Ausführen-Dialog starten lassen. Ein für die Arbeit mit dem Desktop elementarer Tastaturbefehl!
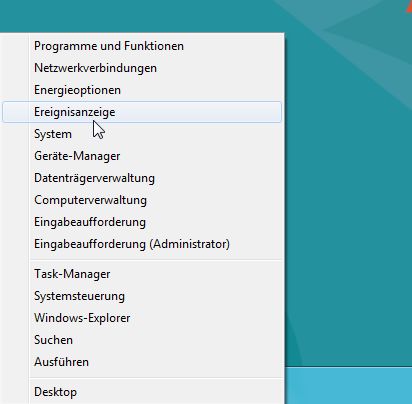
Win-Taste + i: Die Teilen-Funktion. Sie steht nur in den Metro-style-Apps zur Verfügung und erlaubt es, Informationen an andere Apps weiterzugeben. So kann etwa der Internet Explorer einen Link mit der Mail-App teilen: Sprich, diesen Link an eine Nachricht übergeben.
Win-Taste + k: Die Geräte-Funktion: Über sie können die Metro-style-Apps beispielsweise drucken.y
Win-Taste + e: Der Explorer starten (wie schon seit immer).
Win-Taste + r: Der Ausführen-Befehl (run), wie schon seit immer.
Win-Taste + l: Der Bildschirm wird gesperrt (wie schon seit immer). Übrigens muss man den Lock-Screen nicht mit der Maus hochschieben, um zum Anmeldedialog zu gelangen. Man kann auch eine beliebige Taste drücken.
Ctrl + Mausrad: Bei gedrückter Ctrl-Taste kann man auf dem Startbildschirm ein- und auszoomen. Das Auszoomen ist dann sinnvoll, wenn viele Tiles (Kacheln) im Startbildschirm vorhanden sind: Man sieht dann alle Kacheln in der Übersicht und kann zu weniger oft gebrauchten (und weiter hinten arrangierten Kacheln) wechseln, ohne scrollen zu müssen.
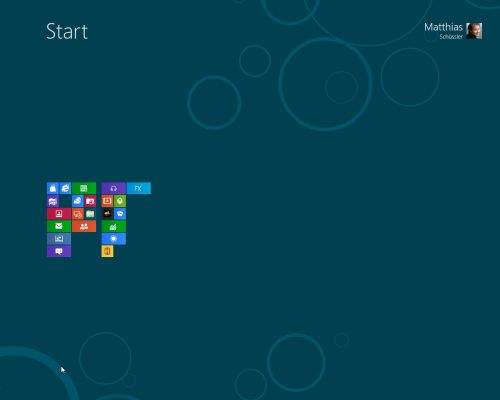
Und was sonst noch?
Auf dem Startbildschirm kann man Kacheln durch Rechtsklick auswählen, umplatzieren, grösser oder kleiner machen und entfernen.
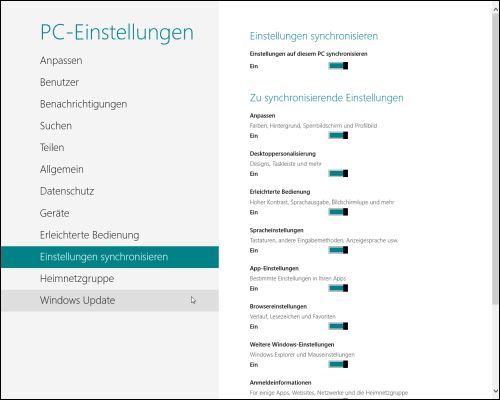
In den Einstellungen unter Einstellungen synchronisieren legt man fest, welche Einstellungen zwischen den Computern, die mit dem gleichen Windows-Live-Konto verbunden sind, abgeglichen werden: Von den App- über Browsereinstellungen bis zu Anmeldeinformationen und Personalisierung des Desktops lassen sich acht Bereiche wählen. Falls eine Mobilfunkverbindung verwendet wird und die Datenmenge beachtet werden muss, kann man die Option Getaktete Internetverbindung einschalten.