Da bahnt sich der Addons-Supergau an!, habe ich neulich beklagt. Eine der schon bald nicht mehr unterstützten Firefox-Erweiterungen ist Fireshot, die ich im Beitrag Als Screenshotter sich das Leben leichter machen vorgestellt habe. Die nutze ich nicht täglich, aber häufig genug, um sie ersetzen zu müssen.
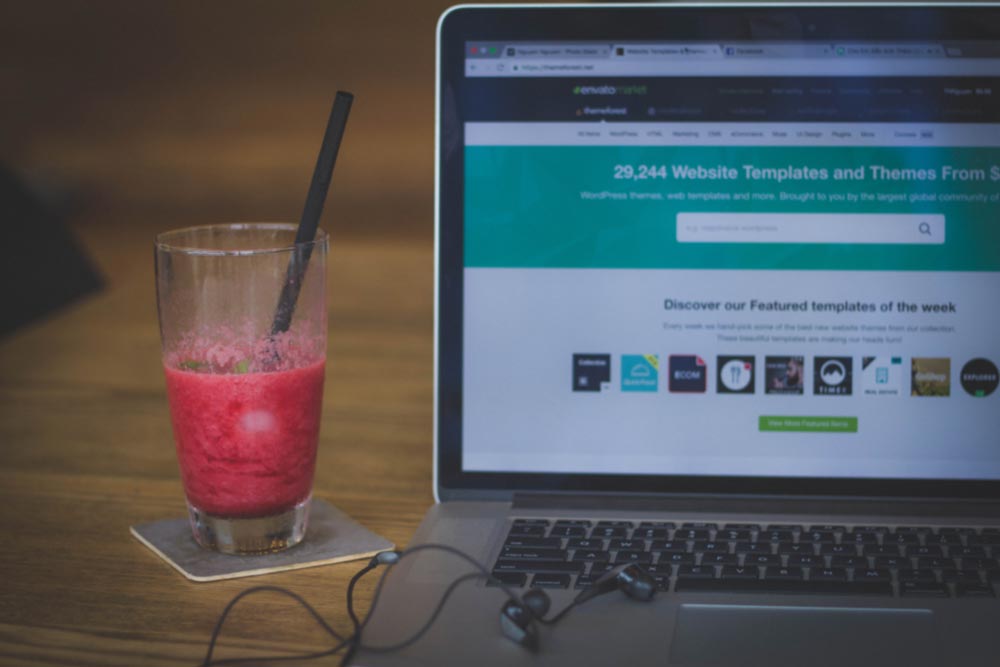
Nun scheint es so zu sein, dass ich das ganz einfach tun kann. Firefox hat nämlich vor Kurzem eine Screenshot-Funktion eingeführt. Und wenn die bei Mozilla etwas mitdenken, wird die auch in Firefox 57 noch enthalten sein. Naja, am 15. November wird die neue Version erscheinen und dann wird man sehen.
Die Screenshot-Funktion von Firefox wird über das neue Symbol in der Symbolleiste benutzt¹, und sie hat einen Vorteil gegenüber von Fireshot und dem Snipping Tool von Windows und Bildschirmfoto beim Mac. Sie kennt die Bereiche, aus denen eine Webseite typischerweise aufgebaut ist – wer sich mit HTML und CSS auskennt, der wird Div und Span entweder lieben oder hassen. Jedenfalls werden bei Mausbewegungen automatisch bestimmte Bereiche der Seite umrandet. Wenn man klickt, wird dieser Bereich markiert. Man kann ihn aber noch verschieben und ihn in der Grösse verändern. Ausschnitte zu nehmen ist wirklich einfach.
Es scheint nun aber so zu sein, dass man genau das, was Fireshot auszeichnete, mit der neuen Funktion nicht tun kann: Nämlich Bereiche zu fotografieren, die grösser sind als das, was am Bildschirm maximal angezeigt werden kann. Das ist aber eine entscheidende Funktion von Fireshot: Manchmal möchte man eine Webseite in ihrer ganzen Länge dokumentieren. Das ist beispielsweise zur Beweissicherung wichtig, wenn man Dinge über eine Webseite behauptet, die man jederzeit auch beweisen können sollte.
Trick 17 fürs Video
Ich fotografiere Webseiten auch für meine Videos als ganzes: Das ermöglicht mir butterweiches Scrollen über den Inhalt: Ich muss nicht von Hand scrollen, sondern erzeuge mit Keyframes eine Fahrt über den Screenshot.
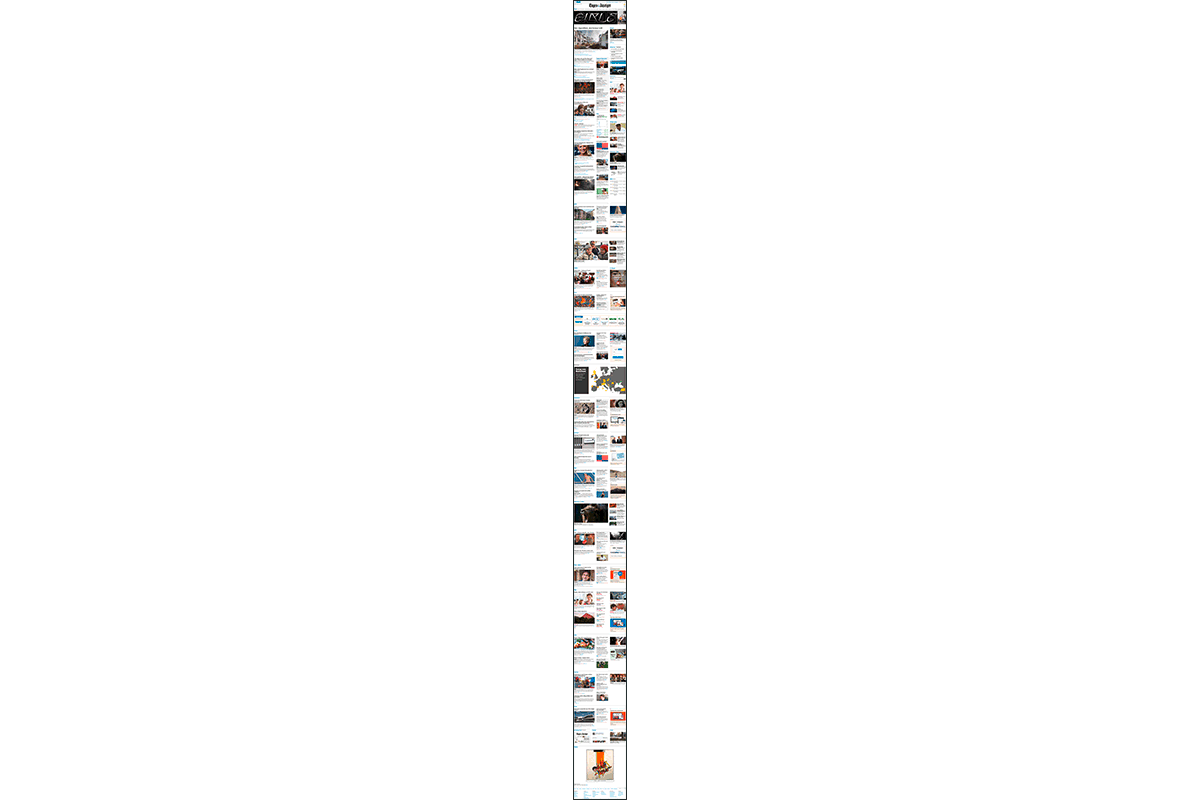
Das geht auch mit der Screenshot-Funktion: Bei gedrückter Maustaste kann man einen Bereich aufziehen. Wenn man während des Aufziehens mit der Maustaste scrollt, lässt sich dieser Bereich auch grösser ziehen als der sichtbare Bereich. Das funktioniert auch für lange Sites wie die Front von Tagesanzeiger.ch – auch wenn man Gefahr läuft, sich auf dem Mausrad einen Wolf zu scrollen.
Für den fertigen Screenshot bietet Firefox zwei Möglichkeiten an: Erstens das Herunterladen, worauf sie in Firefox’ Downloadmanager bzw. im «Download»-Ordner landen. Zweite Möglichkeit: Die Schaltfläche Speichern lädt den Screenshot irgendwo hoch. Von da aus kann man ihn während zwei Wochen anderen als Link zugänglich machen. Das Online-Teilen hat bei meinem Test aber nicht funktioniert.
Eine Verbesserung
Fazit: Nützlich und gegenüber von Fireshot sogar eine Verbesserung. Fireshot speicherte immer die Seite als Ganzes, was teils sehr lange Screenshots ergab. Die sind beim Import in Final Cut unpraktisch, sodass ich sie meist nochmals auf die Länge beschnitten habe, in der ich sie effektiv benötigt habe. Mit der neuen Firefox-Funktion fällt das weg, weil ich die Screenshots gleich in der Länge anfertigen kann, in der ich sie benötige.
Fussnoten
1) Nachtrag vom 9.4.2021 Die Screenshot-Funktion ist zwischenzeitlich im Menüknopf Aktionen für Seite gelandet, die am rechten Rand der Adressleiste zu finden ist. Mit Version 88 ist sie von dort wieder verschwunden.
Wenn man die Funktion weiterhin benutzen möchte, muss man den Knopf Bildschirmfoto aufnehmen in die Symbolleiste oder ins Überhangmenü einfügen. Das tut man gemäss dieser Anleitung, indem man mit der rechten Maustaste auf die Symbolleiste klickt und Symbolleiste anpassen aus dem Kontextmenü auswählt. Dann sucht man den fraglichen Knopf und zieht ihn an die gewünschte Stelle. ↩