Resilio Sync – oder BitTorrent Sync, wie es früher hiess – gehört inzwischen zum harten Kern meines Softwareinventars. Ich tausche mit dem Programm Dateien zwischen dem Mac und Windows aus.
Klar, dazu könnte man auch die Dropbox oder Onedrive nutzen. Aber ich schiebe oft grosse Dateien wie Video und unkomprimiertes Audio hin und her. Und es gibt auch Dokumente, die in der Cloud nichts verloren haben. Da ist der direkte Transfer übers lokale Netz der bessere Weg – und obendrein viel schneller und zuverlässiger als die Ordnerfreigabe von Windows bzw. die Dateifreigabe vom Mac.
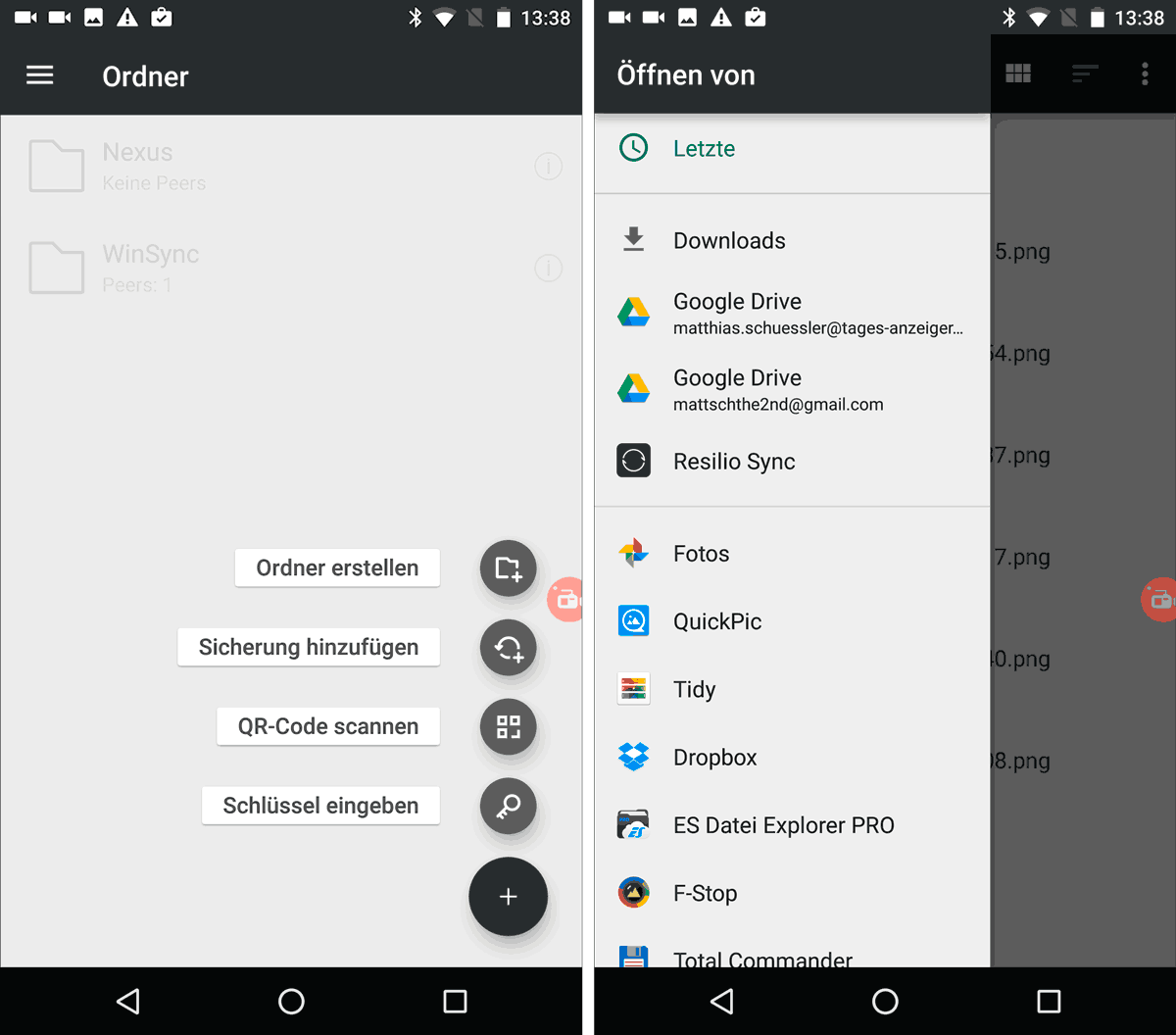
Resilio Sync (resilio.com) funktioniert nicht nur im lokalen Netz, sondern auch via Internet, wie im Beitrag Bittorrent Sync? Hat bei mir eingeschlagen erklärt. Mir ist neulich jedoch noch eine weitere, sehr praktische Möglichkeit für Resilio Sync aufgegangen: Der Datenaustausch mit Android, nämlich.
Nervtötetend unpraktisch
Ich habe dafür bis anhin Android File Transfer benutzt. (Bei Windows geht es ohne Extra-Programm, siehe hier). Das ist jedoch eine nervtötend unpraktische Methode. Man muss bei jedem einzelnen Transfer den Modus auf Dateien übertragen (MTP) umschalten¹, durch das Android-Dateisystem navigieren und den Kram rüberziehen.
Mit der Android-App von Resilio Sync geht das viel einfacher und zuverlässiger. Man klinkt sich mit Android in den Austausch-Ordner ein oder richtet für Android einen separaten Ordner ein. Dann braucht man am Android-Gerät nur noch die zu übertragende Datei in den Ordner zu legen, und subito taucht sie am Mac und/oder Windows-PC auf. Sehr schnell und unkompliziert.
Das Hinzufügen geht einfach: Man wählt den Austauschordner und tippt auf den Öffnen-Knopf. Es erscheint das oben abgebildete Menü mit diversen oft benutzten Ordnern. Ich tippe jeweils auf Letzte, da ich normalerweise die gerade aufgenommenen Screencast-Videos auf den Mac schicken will. In der Liste tippt man die Datei dann an und schon wird sie in den Ordner kopiert und von dort übertragen.
Mehrere Dateien in einem Rutsch übertragen
Pro-Tipp: Um mehrere Dateien aufs Mal zu übertragen, einen Eintrag einfach lange antippen. Dann erscheinen Checkboxes, sodass man alle benötigten Dateien markiert und dann öffnet.
Wenn es noch einfacher gehen soll, gibt man in der Screenrecording-Software an, dass die Screencast-Videos direkt im synchronisierten Ordner gespeichert werden sollen. Dann braucht man die App nur zu starten, um den Sync anzustossen.
Natürlich geht die Datenübertragung auch vom PC aufs Android-Telefon – zum Beispiel für Videos, die man z.B. mit VLC konsumieren möchte.