Windows 10-Installations-Saga, Teil zwei. Den ersten Teil gibt es im Beitrag Jetzt noch auf Windows 10 umsteigen?. Hier ging es um einen von mir betreuten Windows-7-Rechner, der sich gegen das Update auf Windows 10 gesträubt hat und dem ich mit dem Media Creation Tool zu Leibe rücken wollte.
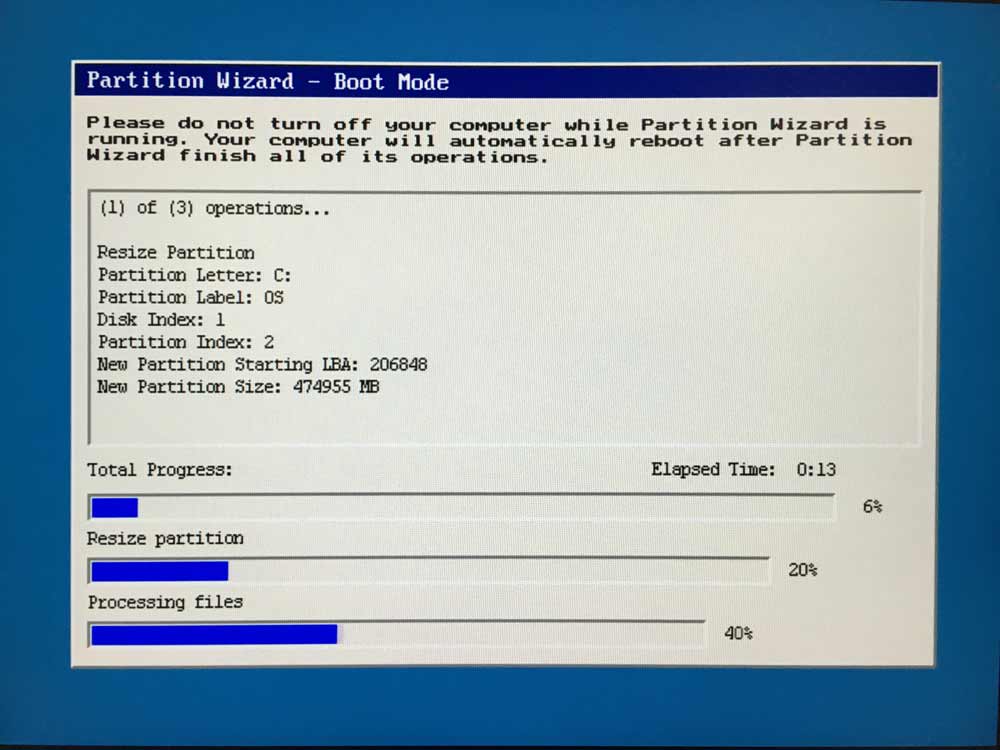
Das war teilweise erfolgreich. Windows 10 liess sich zwar auch von CD nicht installieren. Aber der Installer hat eine aussagekräftige Fehlermeldung ausgegeben, die in den Fehlermeldungen des Windows Updates nicht ersichtlich waren. (Warum die entscheidende Fehlermeldung in diesem Update-Log fehlt, ist eine andere Frage. Die sich mit der Inkompetenz von einem Microsoft-Mitarbeiter sehr gut erklären liesse.)
Und es zeigte sich, dass die Problemursache tatsächlich die war, über die ich in dem letzten Beitrag schon spekuliert hatte: Die ominöse Systempartition, die für die Laufwerkverschlüsselung, den Bootmanager und ähnliche Dinge zuständig ist, war zu klein. Auch hier ist Microsoft nicht sehr klar – auf den ersten Blick denkt man an die Systempartition, die im vorliegenden Fall aber gross genug wäre.
Diese System Reserved Partition ist bei Windows 7 100 MB gross. Windows 10 verlangt eine Grösse von 350 MB. Die Vergrösserung klappt in Fällen nicht, bei denen mit Drittwerkzeugen an diesen Partitionen herumgeflickschustert wurde. Der fragliche PC ist als Klon eines ähnlichen Systems eingerichtet worden – und beim Ursprungs-PC war die Festplatte durch eine SSD ausgetauscht worden. Und ja, unter den Umständen darf man nicht sonderlich erstaunt sein, wenn Probleme auftreten.

Die Aufgabe besteht also darin, die System Reserved Partition (SRP) manuell zu vergrössern. Dazu wird einem Partition Wizard Free von MiniTool empfohlen. Dieses Programm ist für Privatanwender kostenlos und bekam die Aufgabe – so viel sei schon jetzt verraten – in meinem Fall problemlos gestemmt. Ich empfehle das Programm daher für Fälle, bei denen Partitionen verändert werden müssen.
Was ich – wie auch schon gesagt – nur dann tun würde, wenn es unumgänglich ist. Und wenn ein Backup vorhanden ist. Denn wenn etwas schief geht, ist das System garantiert hinüber.
Zwei Dinge gefallen mir an Partition Wizard Free:
Erstens erledigt es die ganze Arbeit in einem Aufwisch
Man kann die SRP nicht einfach grösser machen, denn dazu ist bei einer voll belegten Festplatte kein Platz. Man muss somit erst die Hauptpartition verkleinern und dann diese Hauptpartition so verschieben, dass der freie Platz direkt im Anschluss an die SRP rückt. Dann kann man die Vergrösserung bei der SRP vornehmen.
Diese drei Schritte lassen sich im Programm über das grafische Interface einfach vornehmen. Man wählt die Hauptpartition aus, klickt auf Move/Resize, gibt die neue Grösse an und verschiebt sie nach hinten. Dann wählt man die SRP und zieht die entsprechend grösser – und klickt auf Apply. Da Änderungen an der Systempartition vorgenommen werden müssen, kann der Vorgang nicht bei laufendem Betrieb vorgenommen werden. Partition Wizard Free bootet dafür den Rechner neu und führt diese Änderungen von einem eigenen Mini-System neu. Eine Boot-CD zu brennen oder ein USB-Speichermedium bereitzustellen, ist aber glücklicherweise überflüssig.
Zweitens erledigt es die Arbeit sehr schnell
In meinem Fall ging es so schnell, dass offensichtlich physisch keine Daten verschoben werden mussten. Ob das in jedem Fall so ist, kann ich nicht sagen, da ich zu wenig mit den Interna von NTFS vertraut bin.
Es sei erwähnt, dass das Programm auch viele andere Dinge beherscht:
Es hilft dabei, ein System von einer drehenden Festplatte auf eine SSD zu verschieben (Migrate OS to SSD/HD Wizard) und Festplatten als Ganzes kopieren (Copy Disk Wizard).
Es kann Partitionen verschmelzen (merge), erweitern (extend) und aufteilen (Split), kopieren (copy), löschen (wipe) und ausrichten (align), als aktiv setzen (set active; entscheidet über den Bootvorgang) und konvertieren, zum Beispiel von NTFS zu Fat oder umgekehrt (Convert NTFS to Fat). Man kann Partitionen überprüfen (Check File System), als logisch setzen (Set Partition als Logical), Seriennummer und ID ändern (Change Serial Number und Change Partition ID) und physisch überprüfen (Surface Test). Auch dynamische Datenträger lassen sich in fixe wandeln (Convert Dynamic Disk to Basic Disk) und die Partitionierung lässt sich ändern (Convert MBR Disk to GPT Disk).
All die Links sind übrigens deswegen vorhanden, weil die Dokumentation recht brauchbar ausgefallen ist und man einiges über die Materie erfährt.
Und, für unsere Freunde, die lieber Datenrettung als Datensicherung betreiben, gibt es auch den Partition Recovery Wizard.
Die Vollversion des Programms ist unter den Namen Partition Wizard Pro für 39 US-Dollar erhältlich.