Ich habe ein ausgesprochen zwiespältiges Verhältnis zu Adobe. Flash ist inzwischen ein richtiges Hassobjekt. Dieses Ding, damals von Macromedia in die Welt gesetzt, um das freie zu vereinnahmen. Es wird nach wie vor mit gebündelter Software ausgeliefert – ein Verrat am Nutzer, in meinen Augen. Die Creative Cloud wird den Leuten aufoktroyiert.
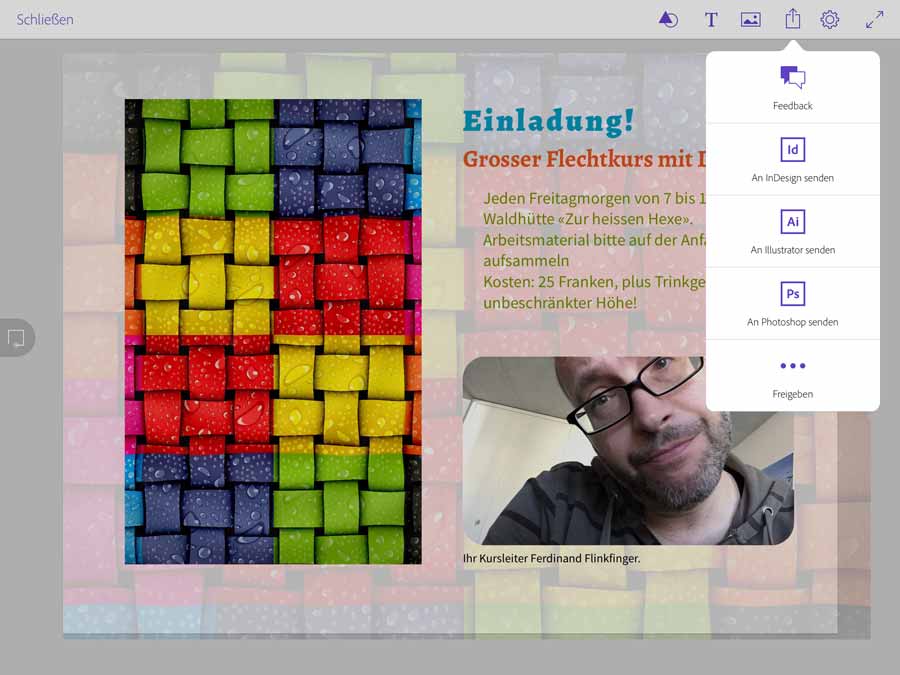
Andererseits hat Adobe mit InDesign eine Software in Petto, mit der ich sehr gern arbeite. Photoshop Elements ist erschwinglich und hat trotzdem echte Pro-Funktionen seines grossen (teuren) Bruders abbekommen. Lightroom ist grossartig. Und nicht zuletzt zeigt Adobe grosse Experimentierfreude im mobilen Bereich. Apps wie Photoshop Express, Photoshop Touch oder Adobe Ideas sind hochwertig und zu tollen Konditionen zu haben. Adobe probiert neue Konzepte aus und bietet gerade fürs iPad einen echten Mehrwert.
Grober Unfug?
Ein Beispiel dafür ist auch die neue App Adobe Comp CC. Sie ist für Layoutarbeiten am iPad da – ein Konzept, das ich erst mal für groben Unfug gehalten habe. Meine Überzeugung war, dass für Layout Maus und Tastatur unverzichtbar sind. Doch ich liess mich gern eines Besseren belehren. Das Konzept von Comp¹ funktioniert. Und auch wenn ich mich für das Layout eines Buchs oder Magazins nach wie vor an den Desktop-Computer setzen würde, lassen sich am iPad durchaus simple Dinge wie eine Einladung oder ein Flyer zusammenfingern. Das Tablet bietet auch die Möglichkeit, erste Entwürfe in einem intuitiven Prozess zu entwickeln. Man kann diese dann zur Detailausführung an die Adobe-Desktopanwendungen (InDesign, Photoshop oder Illustrator) weiterreichen, wobei die Bearbeitbarkeit gewährleistet bleibt.
Die Arbeit mit Comp ist einleuchtend. Man legt anhand einer Vorlage ein neues Dokument an. Für die Abmessungen stehen nicht nur die üblichen Papierformate, sondern auch Web- und Tablet-Seitenverhältnisse zur Verfügung. Das legt nahe, dass die App nicht nur für Printprodukte, sondern auch fürs Screendesign gedacht ist.
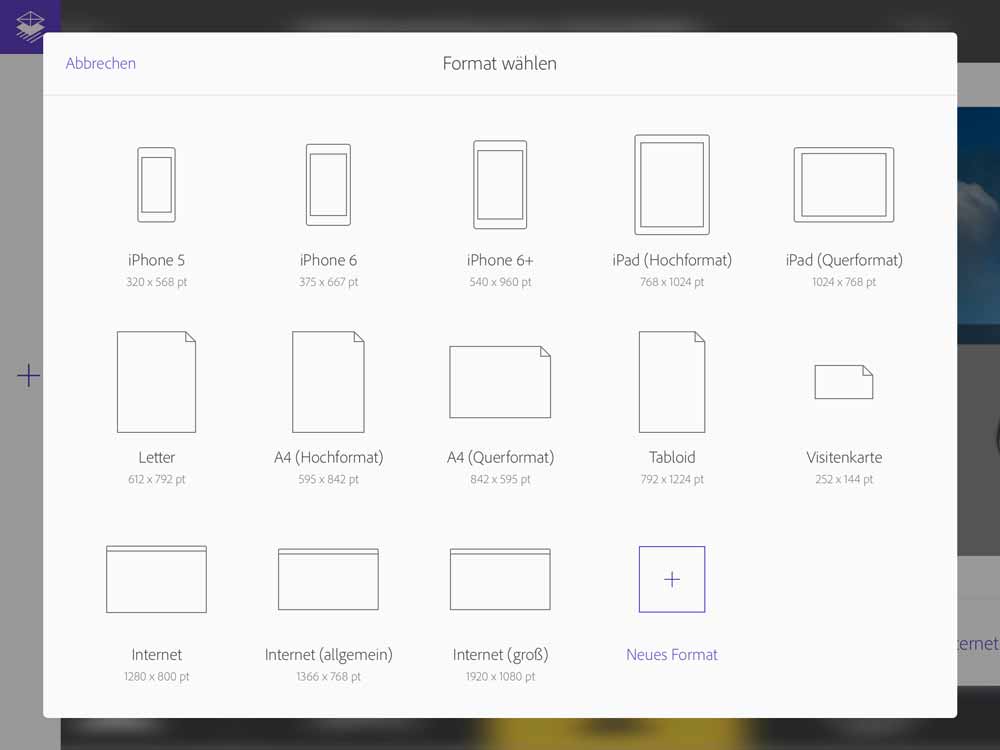
Dann wechselt man in den Zeichenmodus (durch Antippen des Symbols am linken Rand in der Mitte). Hier erstellt man seine Layoutelement, indem man sie mit dem Finger oder Stift auf die Seite zeichnet.Ein skizziertes Rechteck wird von der App in eine Bildbox umgewandelt, wenn man ein X in ihre Mitte kritzelt. Ohne X legt die App sie als normale Vektorform an. Um einen Textrahmen anzulegen, zeichnet man zwei horizontale Linien ins Rechteck. Comp füllt die Box auch gleich mit Platzhaltertext.
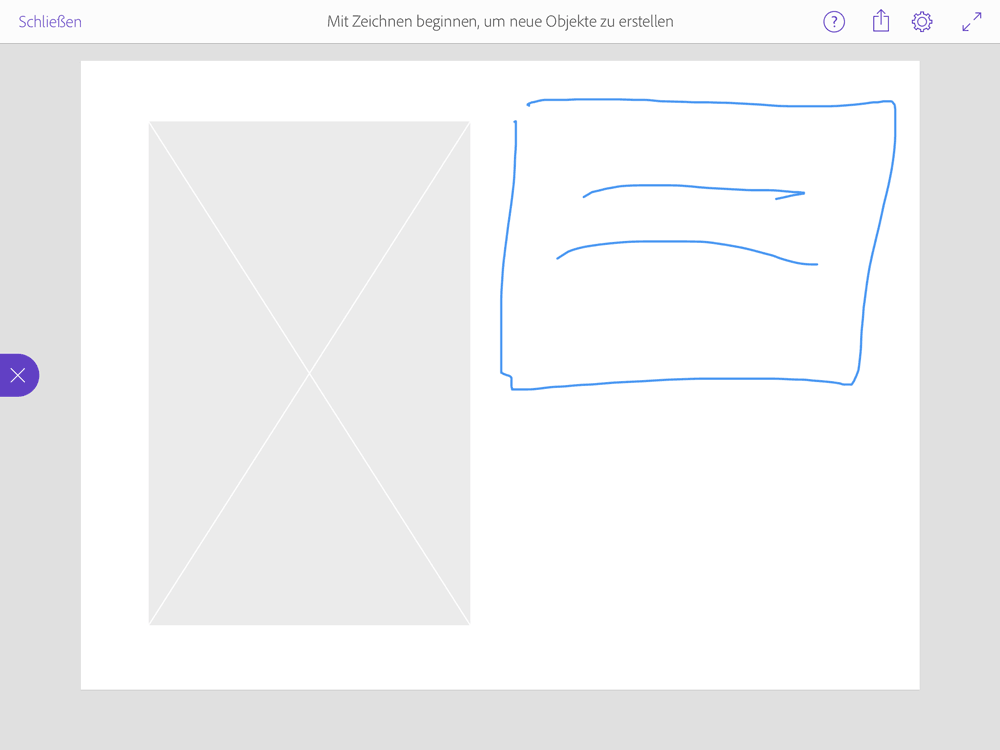
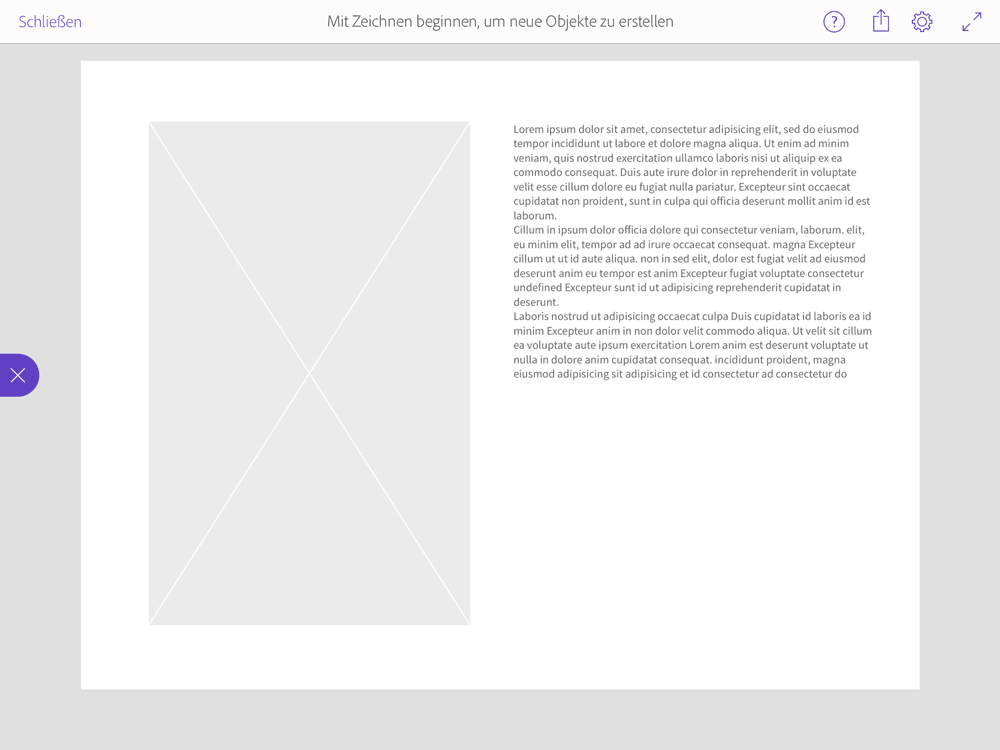
Das funktioniert prächtig und ergibt anders als bei der Benutzung von Maus und Tastatur keine auf Präzision ausgelegte Arbeitsweise, sondern erlaubt spontanes Gestalten aus dem Bauch heraus – das wird vielen Leuten sehr entgegenkommen. Die App unterstützt diese Arbeitsweise durch eine simple Möglichkeit, zu vorherigen Zuständen zurückzukehren: Tippt man mit drei Fingern aufs Display, dann erscheint ein vertikaler Scrollbalken: Wenn man nun mit einem Finger nach links fährt, wandert man Schritt für Schritt zu früheren Zuständen zurück. Das ist viel einfacher als eine Rückgängig-Taste.
Boxen befingern
Hat man seine Elemente platziert, füllt man sie mit Inhalten. Dazu verlässt man den Zeichnungsmodus. Bildboxen tippt man einmal an, um sie zu markieren und wählt über die Symbole am unteren Bildschirmrand das linke (mit dem Foto-Symbol). Es erscheint ein Menü, über das man eine Bilddatei von der iPad-Fotorolle oder ab Kamera importiert. Auch die bei der Creative Cloud gespeicherten Dateien stehen zur Verfügung. Über den CC Market ruft man schliesslich Bilder von Dritten ab. Weitere Befehle am unteren Rand sind dazu da, die Deckkraft zu verändern, einen Bildstil anzulegen, den Bildinhalt im Rahmen zu verschieben, die Ecken abzurunden oder die Lage des Elements auf der Zeichenfläche zu verändern (man kann das Bild nach vorne holen oder in den Hintergrund stellen). Schliesslich gibt es einen Lösch- und einen Duplizierungsknopf.
Mit Textboxen verfährt man analog: Tippt man sie doppelt an, kann man hineinschreiben. Einfaches Antippen stellt unten in der Mitte Bearbeitungsbefehle bereit. Über den vollfarbigen Knopf links legt man die Textfarbe des ausgewählten Elements fest. Man hat dabei Zugriff auf die mit Adobe Color erstellten Themes. Auch bei Textboxen darf man die Deckkraft verändern. Über den Knopf mit den drei As formatiert man die Box. Bei der Wahl der Schriften stehen einem die Fonts von Adobe Typekit zur Verfügung.
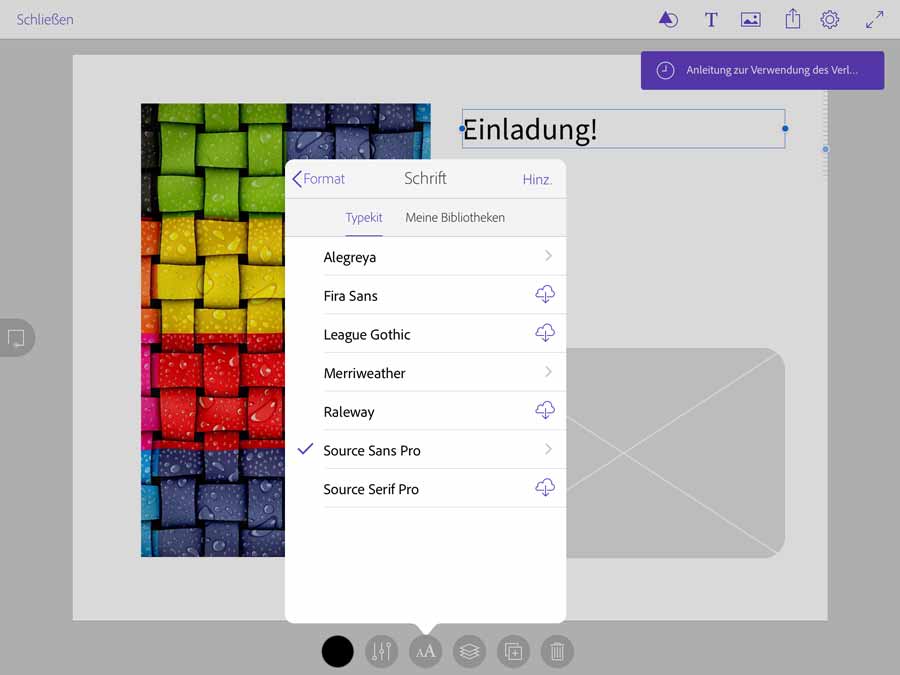
Die Schriftgrösse lässt sich über das Menü verändern. Es geht aber auch einfacher, indem man den Regler benutzt, der rechts neben einer markierten Textbox erscheint. Fährt man mit dem Finger nach oben, wird der Text grösser. Wenn man nach unten fährt, verkleinert man ihn, wobei sich die Grösse der Box dynamisch anpasst. Auch das ermöglicht ein viel «organischeres» Arbeiten als mit Maus und Tastatur.
Intelligente Linien
Die markierten Objekte lassen sich natürlich auch per Finger herumschieben und in der Grösse verändern. Die App unterstützt einen dabei durch intelligente Hilfslinien. Diese blitzen kurz auf, wenn Objekte ausgerichtet sind und halten das bewegte Objekt kurz fest: Man kann die Elemente problemlos an den Rändern oder der Mittelachsen ausrichten. Um ein Objekt zu drehen, macht man, wie man sich das gewohnt ist, eine Drehbewegung mit zwei Fingern. Für das Skalieren muss man einen Anfasser benutzen – die Kneifgeste zoomt die Ansicht.

Hat man sein Design fertig, dann tippt man aufs Freigabemenü rechts oben. Man kann es über das bekannte iOS-Menü an eine Nachricht oder ein Mail hängen, in der Bildrolle speichern, per Airprint drucken oder an eine App schicken (Twitter, Evernote, etc.). Via Creative Cloud wandert das Layout auch auf den Desktop. Man schickt es an eine Adobe-Desktop-Anwendung wie CC, wo es je nach Version der Creative Suite automatisch auftaucht oder über den Browser abgerufen werden kann (assets.adobe.com). Keine Möglichkeit habe ich gefunden, die Datei als qualitativ hochwertiges PDF oder für ältere InDesign-Versionen, beispielsweise CS6, abzurufen. Das wäre technisch möglich, aber den Weg versperrt Adobe offenbar – schade.
Fazit: Eine schöne App, die ich gerne nutze. Ich bemängle die unterentwickelten Export-Funktionen, die offensichtlich machen, dass Adobe die Comp-App lediglich als Einstiegsdroge in die CC-Welt positioniert hat².