Es gibt Kummerbox-Fragen, über die freue ich mich – weil sie interessant sind, etwas für die Zeitung hergeben oder weil ich sie aus dem Stegreif beantworten kann.
Hellsehen kann ich leider nicht
Dann gibt es Kummerbox-Fragen, die ich weniger toll finde. Weil ich zur Beantwortung hellseherische Kräfte bräuchte. Zum Beispiel: «Ich synchronisiere mein iPhone mit Outlook und es kommt nur Quatsch heraus.» Wie soll ich, mit der präzisen Beschreibung und per Ferndiagnose eruieren, ob iTunes spinnt, Outlook wieder Sperenzchen macht oder das iPhone mit einem Reset zur Räson gebracht werden muss? Und wenn ich all das empfehle, könnte es die Software eines Drittherstellers sein, die unsinnige Dinge tut und fahrlässig oder aus bösem Willen die Ruhe und Ordnung stört.

Es gibt einige Gebiete, wo die Fehler schwer zu finden sind. Die ganzen Synchronisationsgeschichten sind notorisch schwierig zu lösen. Bei den System-Updates können die Probleme tief sitzen. Und grässlich sind auch die Probleme beim Herunterfahren oder bei den Stromsparfunktionen. Da kann man von aussen eigentlich nur verzweifelt dreinschauen und den Kopf schütteln.
Wenn PCs nicht mehr starten
Ein weiteres wirklich widriges Thema sind auch Computer, die nicht mehr starten. Das kommt nicht sehr oft vor, aber ein paar Dutzend Anfragen pro Jahr gibt es zu dem Ärgernis schon. «Windows XP ist ein robustes Betriebssystem. Doch auch das steht manchmal mit dem falschen Bein auf. Oder gar nicht», habe ich im TA-Beitrag «Fixe Windows-Wiederbelebung» am 23. Oktober 2006 geschrieben.
Es gibt drei Hürden bei diesem Problem:
- Erstens kommt eine breite Palette von Ursachen in Frage: Vom Hardwaredefekt über ein reines Software-Problem bis hin zu einem höchst banalen Fehler.
- Zweitens ist die Behebung schwierig, weil die Hardwarehersteller meist zu knausrig sind, ein Recovery-Medium mitzuliefern, mit dem sich der Computer aufstarten liesse. Viele Computer haben auch kein Laufwerk mehr, über das sich der Computer überhaupt aufstarten liesse.
- Und drittens sind viele User nicht auf eine solche Panne vorbereitet. Das heisst, sie haben keine Datensicherung. Somit müssen sie, bevor sie überhaupt an die Behebung des Problems gehen können, erst einmal ihre Daten in Sicherheit bringen.
Der Punkt drei deutet auch schon an, wie man sich absichern kann: Man backuppt seine Daten. Und wenn man gut gewappnet sein will, hält man auch eine Systemsicherung bereit. Sinnvoll ist auch, wenn man sich rechtzeitig informiert, wie bei dem verwendeten Computermodell eine Fehlerbehebung durchgeführt wird. Gibt es eine Recovery-DVD oder eine Wiederherstellungspartition?
Soweit die Gardinenpredigt. Hier jetzt die Hinweise, welches Vorgehen sich aus meiner Sicht bewährt hat – so schwierig es auch ist, die diversen Ursachen, Betriebssystemversionen und Computerkonfigurationen unter einen Hut zu bringen:
1. Vielleicht ist die Sache ganz harmlos
Manchmal klappt das Aufstarten nämlich beim zweiten Anlauf. Es gibt durchaus Computermodelle, die sich nicht gerade durch Zuverlässigkeit auszeichnen. Vielleicht springt die Festplatte manchmal etwas zu langsam an.
Es ist dann sinnvoll, die eingelegte Medien zu entfernen – also CDs, USB-Sticks, etc. Wenn der Computer versucht, von diesen Medien aufzustarten, diese aber nicht startfähig sind, bleibt der Bootvorgang hängen. Banal, aber das kommt immer wieder vor. Dann scheint es mir empfehlenswert, alle externen Geräte abzuhängen. Die können, falls sie in irgend einer Weise fehlerhaft sind, den Startvorgang stören.
Auch ein ausgeschalteter Bildschirm (wenn er normalerweise eingeschaltet ist) oder irgend ein herausgerutschtes Kabel gehört in die Kategorie der banalen Ursachen – die sich obendrein ruckzuck beheben lassen!
2. Gibt es Hinweise auf die Ursache?
Falls das nicht hilft, wäre zu prüfen, ob es Hinweise auf die Problemursache gibt. Vielleicht bleibt ein entsprechender Hinweis auf dem Bildschirm stehen. Manchmal huschen die Fehlermeldungen auch nur so durch, sodass man genau darauf achten sollte, was passiert. Alles, was vom normalen Startvorgang abweicht, kann einen Hinweis enthalten. Es gibt je nach Fehlerursache auch akustische Hinweise. Piepstöne deuten auf ein gröberes Problem, beispielsweise einen Prozessorfehler hin. Die Diagnose ist auch hier nicht ganz einfach, da die Symptome je nach Bios, Computermodell und Umständen variieren. Eine gute Anlaufstelle ist das Bios-Kompendium. Das Bios ist übrigens das Basic input/output system, das direkt nach dem Einschalten des Computers aktiv wird, einige grundlegende Dinge tut und erst dann die Kontrolle ans Betriebssystem abgibt. Das Bios wird heute abgelöst durch das Unified Extensible Firmware Interface (Uefi), das meist eine grafische Benutzeroberfläche hat.
Weitere Hinweise auf Hardware-Probleme sind knirschende Festplatten, ein strenger Geruch – beispielsweise, weil auf der Hauptplatine etwas durchgeschmort ist – oder sonstiges Klappern und Scheppern. Ich würde an dieser Stelle auch einen Blick ins Innern des Computers empfehlen (bei Laptops allerdings eher nicht): Es gibt auch interne Kabel, die herausrutschen können. Oder Erweiterungskarten, die aus ihren Slots rutschen. Auch das lässt sich leicht korrigieren, wenn man denn weiss, was man tut. Ansonsten ist es bei Startproblemen (wie immer, wenn man tiefer graben muss) sinnvoll, wenn man als unerfahrener Anwender in seinem Verwandten- und Bekanntenkreis nach Anwendern Ausschau hält, die die nötige Erfahrung mit dem Thema haben und gewillt sind zu assistieren.
Ein deutlich ins Auge springender Hinweis auf die Fehlerursache ist ein Bluescreen. Der Kummerbox-Beitrag «Ein Teufelskreis von Shutdown und Neustart» vom 1. November 2010 schreibt zu diesem unerquicklichen Thema folgendes:
Diese [Bluescreens] sind leider sehr kundenunfreundlich aufbereitet. Bluescreens (oder «Stop-Fehler», wie sie offiziell heissen) haben ihren Ursprung in den Tiefen des Systems, bei der Hardware, einem Treiber oder einer anderen «hardwarenahen» Komponente des Systems, und entsprechend technisch ist die Absturzmeldung.
Wichtig ist der hexadezimale Fehlercode. Er heisst etwa 0×0000000A und hat im Anhang einige Parameter in Klammern, zum Beispiel (0xC0000005, 0×8052BA1F). Es gibt oft auch Angaben in der kryptischen Sprache der Programmierer, die zum Beispiel Kmode_exception_not_handled, IRQL_not_less_or_equal oder Page_fault_in_nonpaged_area lauten können. Vielleicht wird Ihnen auch ein Dateiname angezeigt.
Diese Angaben helfen Ihnen bei Recherchen im Internet. Gerade weil sie so kryptisch sind, stossen Sie bei einer Suche per Google direkt auf Websites, die sich mit «Ihrem» Absturz befassen. Suchen Sie also via Google und gezielt in Microsofts Supportdatenbank «Knowledge Base». Mit Glück stossen Sie auf einen Beitrag, der Ihnen die Lösung aufzeigt und erklärt, wie Sie einen mangelhaften Treiber aktualisieren, Einstellungen anpassen, ein BIOS-Update ausführen oder ein schadhaftes Produkt aus dem Verkehr ziehen.
Eine ausführliche Übersicht zu den Stop-Fehlern gibt es bei jasik.de. Microsoft stellt im TechNet ausführliche Hinweise zu den Bluescreen-Fehlercodes zur Verfügung.
Wenn es Anzeichen für ein Hardwaredefekt gibt, dann haben manche Leute Lust, sich selbst an einer Reparatur zu versuchen. Andere bieten dann lieber den Servicedienstleister auf und bringen das Gerät zur Reparatur. Bei einem neuen Rechner, der noch unter Garantie steht, empfehle ich unbedingt eine Reparatur durch den Servicedienstleister. Wenn man selbst daran herumbastelt, könnte der die Garantieleistung verweigern und behaupten, erst die Bastelei habe das Problem verursacht.
Nun wirft man einen Blick ins Bios bzw. ins Uefi. Wahrscheinlich zeigt der Computer an, welche Taste dafür direkt nach dem Einschalten zu drücken ist. Wie das genau geht, variiert leider von Hersteller zu Hersteller. Mal drückt man F1 oder F2, mal die Esc-Taste oder eine Kombination aus Ctrl-, Alt-, Esc– und einer Zeichen- oder Zifferntaste. Das Handbuch des Computers, die Website des Computerherstellers oder besagtes Bios-Kompendium können weiterhelfen. Im Bios sollte man auf Fehlersymptome achten, die Reihenfolge der Boot-Laufwerke überprüfen und ggf. die Einstellungen zurücksetzen. Es gibt in aller Regel Werkseinstellungen oder sichere Einstellungen, mit denen der Computer womöglich nicht die Maximalleistung bringt, dafür aber auf alle Fälle anspringen sollte.
3. Die Windows-Startoptionen
Wenn der Start so weit gelingt, dass Windows auf den Plan tritt, dann liegt die Fehlerursache beim Betriebssystem. Ein fehlgeschlagenes Update, eine Beschädigung des Systems durch eine Schadsoftware oder einen schwerwiegenden Absturz, eine Beschädigung der Startkonfiguration (gerade bei Verwendung mehrerer Systeme) oder auch ein Hardwaredefekt können dazu führen, dass der Startvorgang nicht gelingt. Das Betriebssystem bietet eine Reihe von Diagnose- und Reparaturmöglichkeiten in den Erweiterten Startoptionen. Diese werden durch Drücken der Taste F8 aufgerufen – direkt, nachdem das Bios ans Betriebssystem abgegeben hat. Meistens zeigt Windows bei fehlerhaften Systemstarts aber von sich aus die Optionen zur Windows-Fehlerbehebung an.
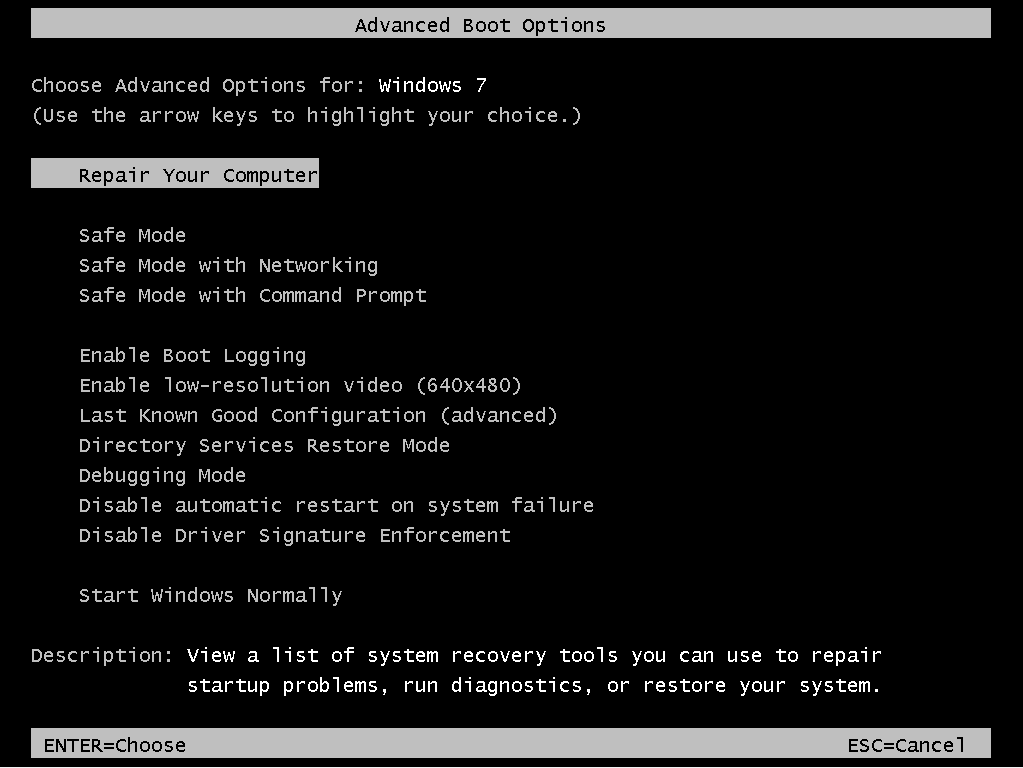
Dazu finden sich bei Microsoft folgende Hinweise (die Windows-Version lässt sich über das Menü rechts oben wählen; für Windows 8 gelten sie analog):
- Welche Systemwiederherstellungsoptionen sind in Windows 7 verfügbar?
- Erweiterte Startoptionen (einschliesslich abgesicherter Modus) (Windows 7)
- Windows-Starteinstellungen (einschliesslich abgesicherter Modus) (Windows 8)
Wenn sich bisher keine Anhaltspunkte über die Ursache ergeben haben, kann man die auch einfach mal durchprobieren. Ich empfehle, einen Startversuch mit dem abgesicherten Modus zu unternehmen. Danach kann man es mit der Option Letzte als funktionierend bekannte Konfiguration probieren. Microsoft beschreibt sie unter Verwenden der letzten als funktionierend bekannten Konfiguration.
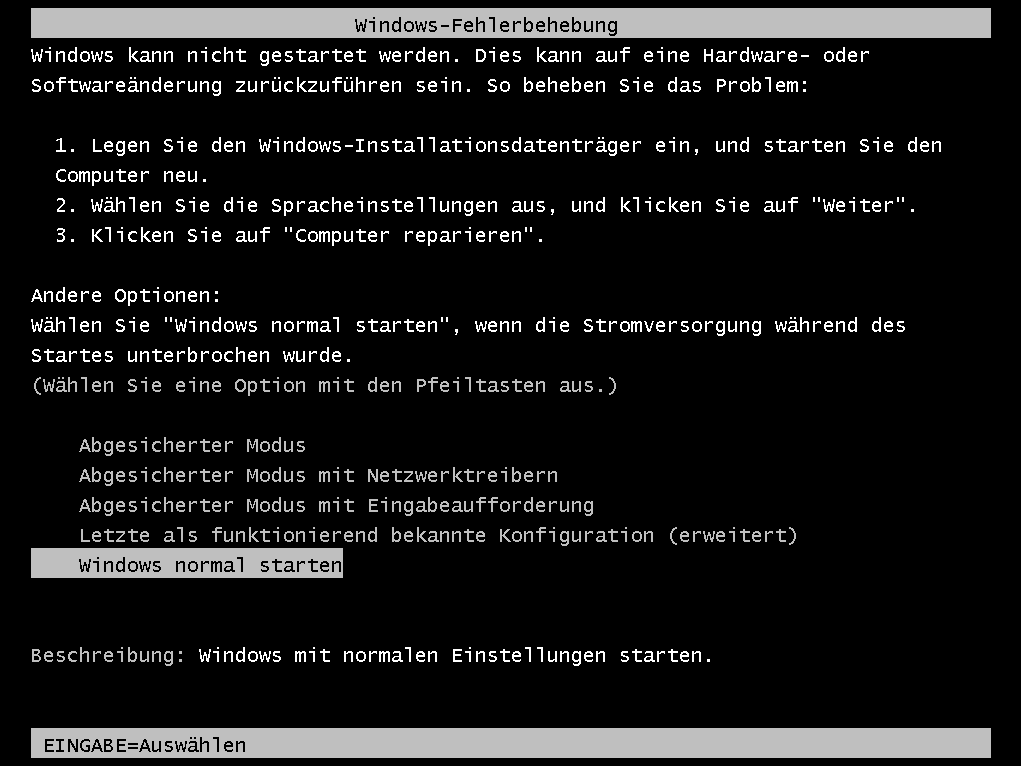
Je nach Konfiguration gibt es auch die Möglichkeit, die Startumgebung zu prüfen und zu reparieren. Die Loggingfunktionen können aufzeigen, wo der Bootvorgang fehlschlägt. Die Interpretation ist allerdings nicht trivial – aber wie immer gilt, dass konkrete Hinweise wie ein Fehlercode oder ein Dateiname dazu verwenden kann, bei Google oder in Microsofts Knowledge Base Nachforschungen anzustellen. Die Chancen stehen gut, dass man so verwertbare Informationen erhält.
Falls man über die Eingabeaufforderung Zugang zum System erlangt, kann man beispielsweise fehlende Systemdateien einkopieren. Auch das ist ein Vorgang, für den es gute Kenntnisse über die Windows-Interna braucht.
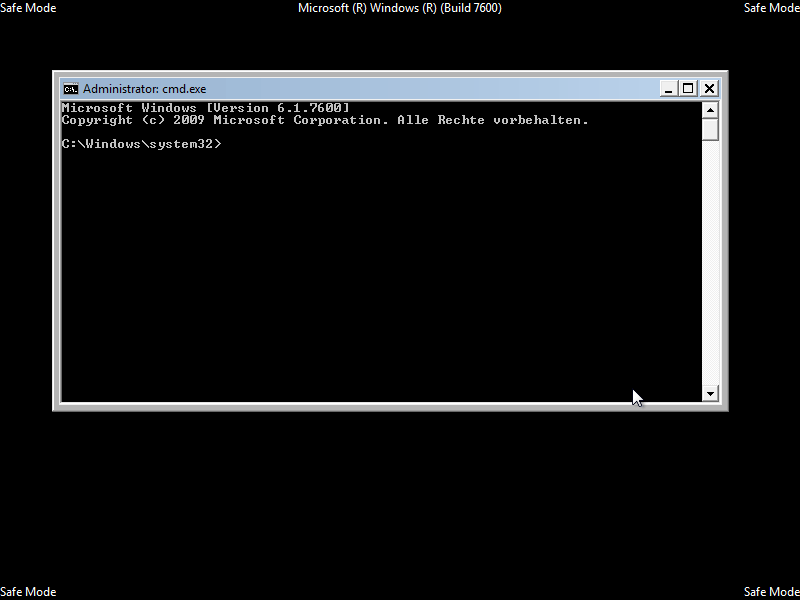
Die Links dazu:
- Funktionen von Windows 7: Starthilfe
- Starthilfe: Häufig gestellte Fragen (Windows 7)
- Starthilfe: Häufig gestellte Fragen (Vista)
- How to repair the operating system and how to restore the operating system configuration to an earlier point in time in Windows Vista”
- Welche Systemwiederherstellungsoptionen sind in Windows Vista verfügbar?
- Beheben und Reparieren von Startproblemen in Windows Vista mit dem Hilfsprogramm «Bootrec.exe»
4. Mit einem Reparatur- oder Datenrettungs-Medium starten
Sollte das System weiterhin nicht starten, kann man es an dieser Stelle mit einem Bootmedium probieren. Die im Beitrag Die letzte Chance für verlorene Dateien erwähnte Ultimate Boot CD enthält Diagnose- und Datenrettungs-Werkzeuge. Auch ein beliebiges (zur Hardware passendes) Live-System kann an dieser Stelle verwendet werden. Wenn der Rechner ab CD startet, dann ist ein gröberes Hardwareproblem weniger wahrscheinlich als ein Windows-Defekt. Man kann ausserdem einen Blick auf die interne Festplatte werfen und nachsehen, ob dort das Dateisystem noch vorhanden ist und einen unbeschädigten Eindruck macht. Wenn anstelle von Dateinamen nur ein Durcheinander herrscht, dann ist mutmasslich das Dateisystem auf dem Systemlaufwerk beschädigt worden. Dann hilft nur eine Neuinstallation. Erfahrene Windows-Anwender können prüfen, ob die Windows-Systemdateien vorhanden sind und einen «guten Eindruck» machen.
Die Schwierigkeit ist hier, den Computer dazu zu bringen, vom externen Speichermedium aufzustarten. Dazu muss man ggf. die Boot-Reihenfolge anpassen. Dazu muss man, wie weiter oben beschrieben, das Bios/Uefi aufrufen und dort die Reihenfolge anpassen, nach der der Computer nach startbaren Datenträgern sucht. Falls die Festplatte beispielsweise vor dem DVD-Laufwerk steht, findet der Startvorgang von der Festplatte statt, wenn auf der Festplatte ein bootbares System vorhanden ist (selbst wenn der Bootvorgang später dann fehlschlägt). Für die Verwendung der Boot-CD muss entsprechend das CD-/DVD-Laufwerk vor die Festplatte geschoben werden, damit die zuerst zum Zug kommt. Wie das geht, ist wiederum vom Computer abhängig, daher kann ich keine konkrete Anleitung liefern. Es ist sinnvoll, sich die Änderungen zu notieren, damit nach der geglückten Reparatur der vorherige Zustand wiederhergestellt werden kann.
Wenn das Booten von einem externen Medium gelingt und keine Datensicherung vorhanden ist, empfehle ich nachdrücklich, an dieser Stelle alle wichtigen Dateien und Dokumente auf ein externes Speichermedium zu kopieren! Sollte das nicht möglich sein, müssen Sie sich fragen, wie wichtig Ihnen die Ihre Dokumente sind – die Gefahr eines Datenverlustes ist an dieser Stelle gross. Wenn Sie Ihre Daten nicht verlieren möchten, dann sollten Sie einen professionellen Datenretter beauftragen. Das wird zwar happig teuer, doch Sie haben die grössten Chancen auf Erfolg. Bei dem nächsten Schritt könnten Daten endgültig verloren gehen!
4. Die Reparatur- oder Neuinstallation
Sollten die Bemühungen bis jetzt nicht gefruchtet haben, ist die Reparatur- bzw. Neuinstallation in Angriff zu nehmen. Wie das geht, hängt nun wieder sehr von den Umständen ab. Falls ein Windows-Installationsmedium vorhanden ist, kommt das zum Einsatz. Wichtig: Wie oben beschrieben muss die Boot-Reihenfolge angepasst sein und Sie brauchen eine Sicherung der Daten. Unter glücklichen Umständen lässt sich das vorhandene System retten und in einen betriebsfähigen Zustand zurückversetzen. Das ist dann der Fall, wenn die Installation vom Setup-Programm erkannt wird und repariert werden kann. Falls das nicht der Fall ist, dann findet eine Neuinstallation statt. In diesem Fall müssen Sie in der Lage sein, Ihre Daten und Dokumente von einer externen Sicherung zurückzuspielen. Zu diesem Schritt finden sich weitere Informationen im Beitrag Starten des Computers über einen Windows 7-Installationsdatenträger oder ein USB-Flashlaufwerk in der Windows-Hilfe.
Falls Sie kein Installationsmedium haben, dann ist auf dem Computer wahrscheinlich eine Recovery-Partition verfügbar. Wie der Wiederherstellungsvorgang eingeleitet wird, ist nun wiederum Hersteller-abhängig. In der Dokumentation Ihres Rechners sollte ein Hinweis auf das Vorgehen enthalten sein. Allenfalls gibt der Computer auch direkt beim Einschalten einen Hinweis aus und weist auf die Taste hin, die zum Starten des Wiederherstellungsvorgangs gedrückt werden muss. Ansonsten bringt eine Anfrage beim Kundendienst Klarheit.
Bei diesem Recovery-Vorgang wird der Computer auf den Auslieferungszustand zurückgesetzt. Daten, Dokumente und die Konfiguration gehen verloren. Wenn Sie keine Sicherung, aber wichtige Daten haben, kümmern Sie sich erst, wie weiter oben beschrieben, um die Datenrettung!
Wenn auch das Recovery und die Neuinstallation fehlschlagen, ist ein Hardwaredefekt wahrscheinlich – Festplatte, Arbeitsspeicher, Mainboard kommen in Frage. Die erwähnte Ultimate Boot CD bietet Diagnosewerkzeuge, die bei der Eingrenzung helfen können. Falls sich die Ursache klar eingrenzen lässt, dann können Anwender, die mit dem Innenleben des Rechners vertraut sind, diese selbst austauschen oder probehalber ausbauen. Anwender, denen dieses Hintergrundwissen fehlt, wenden sich an einen Servicedienstleister.
Abschliessend einige Links zu weiterführenden Informationen:
- Hinweise zur Neu- und zur Reparaturinstallation des Betriebssystems gibt der Beitrag Rente oder Frischzellenkur? in diesem Blog.
- Windows Vista oder Windows 7 wird nicht mehr gestartet, und das Problem lässt sich nicht mit dem Starthilfetool beseitigen
- Nach dem Installieren eines Geräts oder dem Aktualisieren eines Treibers für ein Gerät wird Windows Vista oder Windows 7 nicht gestartet
- Vorgehensweise bei nicht ordnungsgemäßem Starten von Windows
- Wie kann ich ein Startproblem beheben? (für Vista)
- Install, reinstall, and uninstall Windows
- Hinweise zur Behebung von Problemen mit dem Bootmanager (Bootloader) finden Sie im Beitrag Fixing the Windows Bootloader via the setup DVD” von neosmart.net.
- Wolfgang Sommergut stellt im Beitrag Multiboot: Boot-Manager von Windows 8 durch den von Windows 7 ersetzen alternative Bootmanager vor.