Im Beitrag Rente oder Frischzellenkur? habe ich am letzten Freitag die Massnahmen besprochen, die bei den meisten Windows-Problemen helfen. Falls sie es nicht tun, hat man es mit einem gröberen Problem zu tun. In diesem Fall empfehle ich folgende Massnahmen und Diagnosemethoden:

5. Die klassische Onkel-Doktor-Frage: Seit wann haben Sie die Beschwerden?
Aufschluss über viele akute Probleme kann der Zeitpunkt des ersten Auftretens geben. Wenn Sie dazumals eine Änderung am System vorgenommen, Software oder Hardware installiert haben oder andere bemerkenswerte Ereignisse aufgetreten sind, ist die Wahrscheinlichkeit gross, dass diese Ereignisse in Zusammenhang mit dem akuten Problem stehen.
Sprich: Falls Sie eine Software oder Hardware installiert haben, sollten Sie diese probehalber deinstallieren. Falls Sie das Produkt nicht zwingend benötigen, sollten Sie darauf verzichten. Falls das nicht in Frage kommt, statten Sie der Homepage des Herstellers einen Besuch ab: Suchen Sie nach Updates (Aktualisierungen, auch Service Packs”, Patches, Service Releases o.ä. genannt) für Ihr Produkt. Falls der Hersteller seine Kunden ernst nimmt, wird er Fehler in seinen Produkten, die nach der Veröffentlichung entdeckt wurden, umgehend beheben. Es gilt auch hier: Updaten ist das Gebot der Stunde.
Falls Sie das Problem nicht an einem bestimmten Ereignis festmachen können, aber wissen, dass es noch nicht lang existiert, gibt es mit der Systemwiederherstellung eine Möglichkeit, einen Schuss ins Blaue zu wagen. Die Systemwiederherstellung setzt den Computer auf einen früheren Systemzustand zurück. Falls Sie so zu einem Zustand zurückkehren können, bei dem das Problem noch nicht existent war, dann wissen Sie zwar nicht, woran Windows denn nun konkret gekrankt hat – aber Hauptsache, es funktioniert wieder.
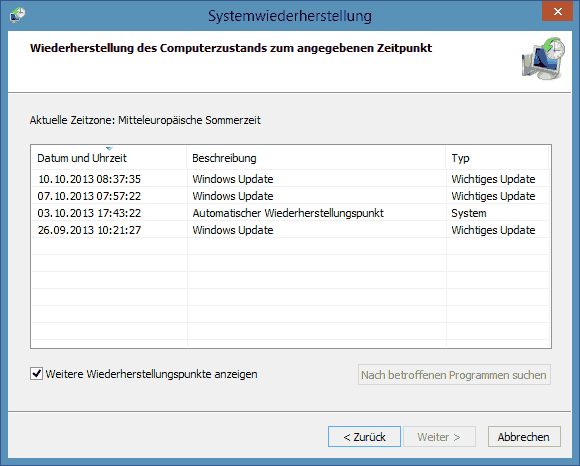
Zu der Systemwiederherstellung gelangen Sie am schnellsten über die bereits im ersten Teil dieses Leitfadens mehrfach erwähnte Ausführen-Tastenkombination, also Win + r. Verwenden Sie die Eingabe rstrui.exe. Bei Windows XP müssen Sie u.U. den ganzen Pfad angeben, d.h. c:\windows\system32\restore\rstrui. Bei dieser Version gelangen Sie aber auch über das Startmenü und Hilfe und Support > Computeränderungen mit der Systemwiederherstellung rückgängig machen zu besagter Zeitmaschine.
Auch Microsoft äussert sich zur Systemwiederherstellung:
- Systemwiederherstellung (zu Windows 7)
- Systemwiederherstellung: Häufig gestellte Fragen (zu Windows Vista)
- Was ist die Systemwiederherstellung? (zu Windows XP)
- Microsoft Windows XP-Systemwiederherstellung
Sollte Windows kurz zuvor ein Update ausgeführt haben und das Problem aus heiterem Himmel aufgetaucht sein, liegt die Vermutung nahe, dass eben diesees Windows-Update schuld an der Sache ist. Das lässt sich eingrenzen, indem mittels erwähnter Systemwiederherstellung die Updates wieder entfernt werden. Es liegt aber auf der Hand, dass sich dadurch ein Sicherheitsrisiko ergibt. Ich empfehle daher diesen Weg nur dann, wenn das Problem so gravierend ist, dass es nicht in Kauf genommen werden kann. Es ist damit zu rechnen, dass Microsoft das Problem in einem nächsten Update beseitigen wird – daher sollte man sich in Geduld üben.
Falls Geduld keine Option ist, können Sie die in Frage kommenden Updates ausblenden. Sie werden dann nicht mehr installiert. Bevor Sie das tun, sollten Sie zum Namen des Updates eine Recherche per Google durchführen. Bei bekannten Inkompatibilitäten werden Sie auf alle Fälle fündig werden und vielleicht sogar Hinweise dazu erhalten, wie Sie diese umgehen.
Informatiionen von Microsoft zu diesem unerfreulichen Thema liefern folgende Hilfebeiträge:
- Problembehandlung beim Installieren von Updates (für Windows 8)
- Problembehandlung beim Entfernen von Updates (für Windows 7)
- Ändern der Installation und Benachrichtigung über Updates durch Windows (für Windows 7)
- Problembehandlung beim Installieren von Updates (für Vista)
6. Der saubere Neustart
Beim sauberen Neustart – er wird auch abgesicherter Modus genannt – werden viele Problemursachen ausgeschaltet, weil nur die zentralen Komponenten gestartet werden.
Um ihn zu nutzen, muss man Windows dazu bringen, beim Start die erweiterten Startoptionen anzuzeigen. Dazu dient in aller Regel die Taste F8. Bei älteren Windows-Versionen muss allenfalls anstelle von F8 die Ctrl-Taste betätigt werden. Es ist mitunter schwierig, den richtigen Moment abzupassen. Drücken sollte man, wenn der Systemstart beginnt und das BIOS die Steuerung des Rechners an Windows übergibt. In aller Regel klappt es, wenn man die Taste drückt, so bald die technischen Hinweise von Computer- oder BIOS-Herstellers durchgerauscht sind. Falls es nicht klappt, sollte man es einfach noch einmal probieren.

Wenn es geklappt hat, erscheint eine Auswahl an Befehlen, die als erweiterte Startoptionen oder Startmenü bezeichnet werden (je nach Windows-Version). In dieser Auswahl wählt man mittels Pfeiltasten den Eintrag abgesicherter Modus und drückt die Enter-Taste.
Microsoft hält zu diesem Thema folgende Beiträge bereit:
- Ausführen eines sauberen Neustarts zur Behandlung eines Problems in Windows 8, Windows 7 oder Windows Vista:
- Konfigurieren von Windows XP auf die Durchführung eines «sauberen Neustarts»
- Durchführen eines sauberen Neustarts, damit Spiele oder Programme nicht durch Hintergrundprogramme gestört werden
7. Festplattenfehler ausräumen
Mit einer nicht zuverlässigen Festplatte funktionieren weder das System noch die Anwendungsprogramme richtig. Darum ist eine Überprüfung bei seltsamen Problemen sinnvoll. Öffnen Sie den Windows-Explorer und nehmen Sie im Abschnitt Computer (bei älteren Windows-Versionen: Arbeitsplatz) die fragliche Festplatte ins Visier. Klicken Sie sie mit der rechten Maustaste an und wählen Sie Eigenschaften aus dem Kontextmenü. Unter Tools (bei älteren Windows-Versionen Extras) ist die Option zur Fehlerüberprüfung zu finden. Klicken Sie auf Prüfen oder Jetzt überprüfen.
An gleicher Stelle ist übrigens auch die Option zur Defragmentierung der Festplatte zu finden. Diese hat nicht die mythische Wirkung, die man ihr oft zubilligt. Aber bei intensiv genutzten Computern ist es nicht verkehrt, sie einmal im Jahr auszuführen. Führen Sie die Defragmentierung aber nicht aus, wenn Sie ein anderes Problem mit der Festplatte vermuten oder wenn Sie eine SSD nutzen.
Es gibt eine zweite Methode zur Fehlerüberprüfung. Das ist der Befehl chkdsk c: /f, der an der Eingabeaufforderung ausgeführt wird. Starten Sie zu diesem Zweck die Eingabeaufforderung mit Administratorrechten. Klicken Sie bei Windows 7 und Vista die Eingabeaufforderung mit der rechten Maustaste an und wählen Sie Als Administrator ausführen aus dem Kontextmenü. Bei Windows 8 klicken Sie in der linken unteren Ecke der Taskleiste mit der rechten Maustaste und wählen Eingabeaufforderung (Administrator) aus dem Kontextmenü aus. (Mehr zu diesem Trick gibt es im Beitrag Fünf Tipps zu Windows 8.)
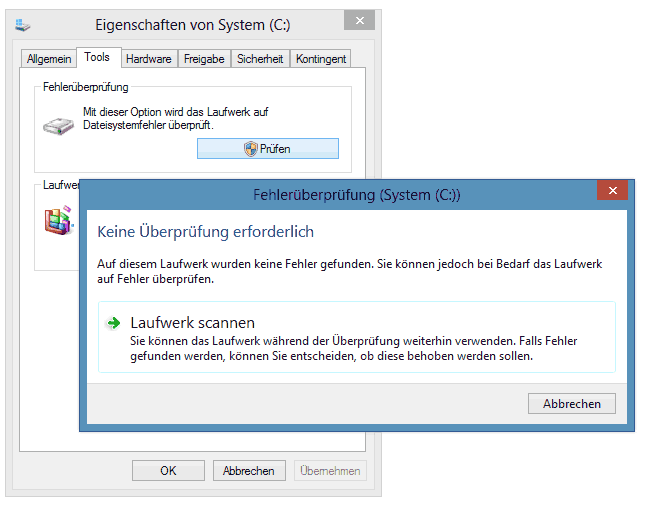
Weitere Tipps zur Diagnose der Festplatte gibt, wie der Titel verrät, der Beitrag Diagnosewerkzeug für die Festplatte. Ergänzend die übliche Aufzählung zu weiteren Informationsquellen bei Microsoft. Die Beiträge zu XP können übrigens auch für neuere Windows-Versionen adaptiert werden:
- Überprüfen eines Laufwerks auf Fehler (für Windows 7)
- Probleme mit dem Festplattenspeicher auf NTFS-Volumes identifizieren und beheben
- Unter Windows XP die Festplatte auf Fehler überprüfen
- Probleme mit dem Festplattenspeicher auf NTFS-Volumes unter Windows XP identifizieren und beheben
- Fehlermeldung: Die Datei oder das Verzeichnis ist beschädigt
- Beschädigte Dateien: Häufig gestellte Fragen (für Windows 7, gilt sinngemäss auch für Vista)
8. Ist das Benutzerkonto am A…?
Excuse my french, aber das ist eine relativ häufige und sehr lästige Ursache für Systemprobleme. In diesem Fall richtet man ein neues Benutzerkonto ein und versucht, möglichst viele Daten vom alten, defekten Konto in das neue zu transferieren. Dazu setzt man bei der Ablage im Windows-Explorer unter c:\Benutzer bzw. c:\users (bei Windows XP c:\Dokumente und Einstellungen) an. Lokalisieren Sie den Ordner mit dem Namen des alten Benutzers und kopieren den Inhalt in den Benutzerordner des neuen Kontos. Als erfahrener Anwender, dem ein drittes Konto mit Administratorrechten zur Verfügung steht, können Sie versuchen, Daten der versteckten Ordner im Benutzerverzeichnis zu kopieren, namentlich aus dem Ordner Appdata, in dem viele Programme ihre Daten und Einstellungen gespeichert haben.
Mehr zu Appdata finden Sie unter Was es mit dem Appdata-Ordner auf sich hat.
Weitere Informationen zum Thema:
- Reparieren eines beschädigten Benutzerprofils (für Windows 7)
- Reparieren eines beschädigten Benutzerprofils (für Windows Vista)
- How to copy data from a corrupted user profile to a new profile in Windows XP
Eine gute Analyse mit vielen nützlichen Hinweisen finden Sie auch im Beitrag Anmeldung scheitert wegen defektem Benutzerprofil in Günter Borns Blog.
9. Treiber-Püffer
Gerätetreiber sind unvermeidlich. Sie kommunizieren mit der Hardware und machen aus einer einsam rechnenden CPU ein zur Kommunikation fähiges System. Allerdings sind sie auch eine nicht versiegende Quelle von Systemproblemen. Alte Treiber, Treiberkonflikte und nicht richtig installierte Treiber gefährden die Systemstabilität nachhaltig. Und leider gibt es auch viele qualitativ schlechte bis hundsmieserable Treiber. Das merkt man als Nutzer aber leider meist nicht direkt – es sei denn, ein Gerät funktioniert schlicht und ergreifend nicht. Meist merkt man es als Benutzer nur indirekt – im schlimmsten Fall an einem Bluescreen oder an einem eingefrorenen Mauszeiger.
Was tun gegen Treiber-Püffer? Die wichtigste Empfehlung scheint mir, Zurückhaltung zu üben. Wer sehr viele (Hard- oder Software-)Produkte installiert, die eigene Treiber benötigen, der muss auf Dauer mit Stabilitätsproblemen rechnen. Es kann eine Lösung sein, solche Installationen auf einem separaten Rechner oder bei einem Multiboot-System in einer eigenen, für Experimente vorgesehenen Windows-Installation vorzunehmen. Auch virtuelle Maschinen wie VirtualBox sind für diesen Zweck wärmstens zu empfehlen.
Wenn Probleme bereits da sind, sollte man sich an eine Deinstallationsrunde machen, wie es im ersten Teil dieses Leitfadens ausführlich beschrieben wurde. Das dort erwähnte Programm Autoruns hält auch die Rubrik Drivers bereit, in der man offensichtlich nicht mehr benötigte Einträge abhaken kann. Das Problem ist allerdings, hier die wirklich problematischen Einträge zu erkennen – zumal man in diesem Fall besser nicht nach dem Prinzip von Versuch und Irrtum vorgehen sollte. Anhand des Zeitstempels und des Namens des Herstellers (Publisher) kommt man den problematischen Treibern aber womöglich trotzdem auf die Schliche – zumal Google potenziell nützliche Informationen ausspuckt, wenn man zum Dateinamen eines Treibers sucht.
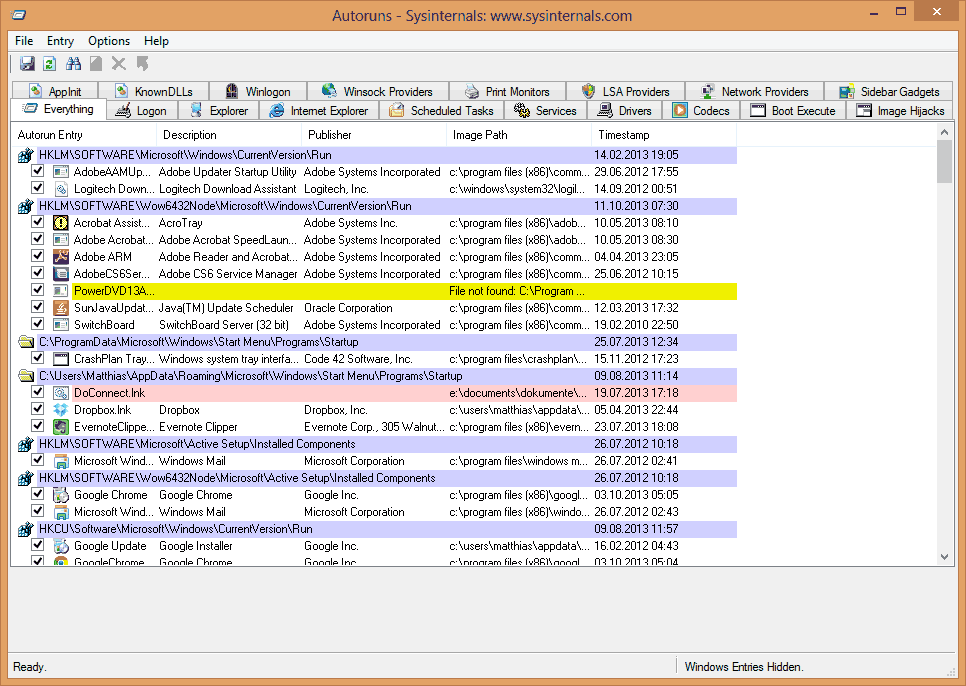
Selbstverständlich sollte man auch den Gerätemanager bemühen und sehen, ob er Probleme meldet. Weitere Aufklärung zum Vorgehen gibt der Beitrag Wie Windows mit den Gerätschaften verfährt. Für wichtige Komponenten wie die Grafikkarte und das Soundboard sollte man bei Problemen routinemässig nach Aktualisierungen sehen. Ein Tipp dazu: Manche Hersteller bieten auf ihren Supportseiten nach Computermodell gruppiert entsprechende Updates an: Sie finden dort alle neuen Treiber für Ihr System, was das Aktualisieren sehr viel einfacher macht, als wenn die Treiber einzeln im Internet zusammengesucht werden müssen. Dieser Umstand spricht für die etwas teureren Hersteller, die sich beim Support womöglich etwas mehr Mühe geben, als die Billig-Billig-Hardwareschrauber.
Die obligaten Links:
- Hardwaregeräte werden nicht erkannt oder funktionieren nicht
- Tipps zum Beheben häufig auftretender Treiberprobleme (für Windows 7)
- Tipps zum Beheben von häufigen Treiberproblemen (für Windows Vista)
- Tipps zum Beheben von Problemen mit USB-Geräten (für Vista, gilt analog auch für Windows 7)
- Hardware und Treiber
10. Den Windows-Explorer in die Mangel nehmen
Der Windows-Explorer ist das Programm zur Datenverwaltung – aber nicht nur. Der Windows-Explorer stellt auch die Shell zur Verfügung: Also Taskleiste, Desktop und Startmenü. Probleme mit dem Explorer wirken sich darum oft aufs ganze System aus, und umgekehrt sind Explorer-Probleme meistens auch Windows-Probleme. Der Windows-Explorer ist so konzipiert, dass er sich von Drittherstellern vielfältig erweitern lässt. Anwendungsprogramme fügen eigene Einträge zum Kontextmenü hinzu, erweitern die Vorschaufähigkeiten in der Symbolansicht oder klinken sich sonswie ins System ein. Im Idealfall statten diese Erweiterungen Windows mit nützlichen Zusatzfunktionen aus. Häufig haben diese Erweiterungen aber negative Auswirkungen. Ein zugerümpeltes Kontextmenü ist noch das kleinste Problem. Eine Beeinträchtigung der Systemstabilität oder unerklärliche Aussetzer sind da schon ärgerlicher. Es ist daher folgerichtig, dass neue Systeme wie iOS solche Eingriffe ins System durch Dritte unterbinden. Man muss dadurch auf Erweiterbarkeit verzichten, hat aber auch sehr viel weniger Probleme.
Leider bietet Microsoft kein Instrument zur Administration von Shell-Erweiterungen oder zum Zurücksetzen des Explorers. Das ist ein Manko, das ich seit Jahren anprangere, weil es die Fehlerbehebung schwierig bis unmöglich macht. Im Beitrag Damit der Explorer leichte Menüs serviert beschreibe ich eine Bereinigung des Kontextmenüs und erwähne am Schluss einen Registry-Hack, der die Konfigurationseinträge des Explorers zurücksetzt. Das ist quasi eine Verzweiflungstat, die man probieren kann, bevor man die Neuinstallation durchführt. Sie hat Risiken, sodass unbedingt eine Datensicherung vorhanden sein sollte, bevor man sie in Angriff nimmt.
11. Zeit für eine Tiefenanalyse
Microsoft bietet für viele Probleme automatische Reparaturprogramme, die so genannten Fix-it-Patches an. Sie werden imBeitrag Automatisch Konfigurations-Entgleisungen richten beschrieben. Und: Windows bietet eine Reihe von wirklich nützlichen Hilfsmitteln zur Systemanalyse. Sie werden hier kurz vorgestellt:
- Die Ereignisanzeige loggt Systemmeldungen, die Hinweise auf Probleme geben können. Mehr dazu erklärt der Beitrag Wie Windows sich nonstop selbst auf die Finger schaut.
- Der Ressourcenmonitor bringt Aufschluss darüber, womit Windows beschäftigt bzw. ausgelastet ist. Beschrieben wird er im Beitrag Herausfinden, warum Windows ächzt und stöhnt.
- Der Taskmanager verrät viel über die Hintergrundprozesse. Als noch leistungsfähigeres Programm ist der Process Explorer zu empfehlen. Siehe Munteres Treiben hinter den Kulissen in Windows
- Die Zuverlässigkeitsüberwachung protokolliert Abstürze, Systemfehler und aussergewöhnliche Ereignisse auf einer Zeitachse und liefert nützliche Hinweise bei der Fehlersuche. Siehe Wo Windows seine Sünden registriert.
- Der System File Checker, kurz sfc überprüft wichtige Systemdateien und stellt fehlende oder beschädigte Dateien wieder her. Siehe Lücken im Windows-Systemordner schliessen.
- Die Methode, Programme z.B. für die Deinstallation mit Administratorrechten zu starten. Dafür klickt man das fragliche Programm mit der rechten Maustaste an und wählt Als Administrator ausführen aus dem Kontextmenü.
Nicht zu vergessen: Windows bietet in neuen Versionen auch das Wartungscenter. Es informiert über hängige Probleme und bietet an, online Lösungen zu suchen. Man kann auch zu älteren Problemen nach Lösungen recherchieren. Sinnvollerweise, denn die fleissigen Supporter in Redmond aktualisieren die Datenbank kontinuierlich. Das heisst, wenn die erste Suche fruchtlos war, weil es zum damaligen Zeitpunkt keine bekannte Handhabe gegen ein Problem gab, kann es durchaus passieren, dass Windows bei einem späteren Anlauf fündig wird. Das Wartungscenter erscheint im Infobereich rechts unten bei der Uhr mit einem Fähnchen-Icon. Hinweise zum Wartungscenter gibt es hier für Windows 7, die Informationen gelten aber auch für Windows Vista und Windows 8.
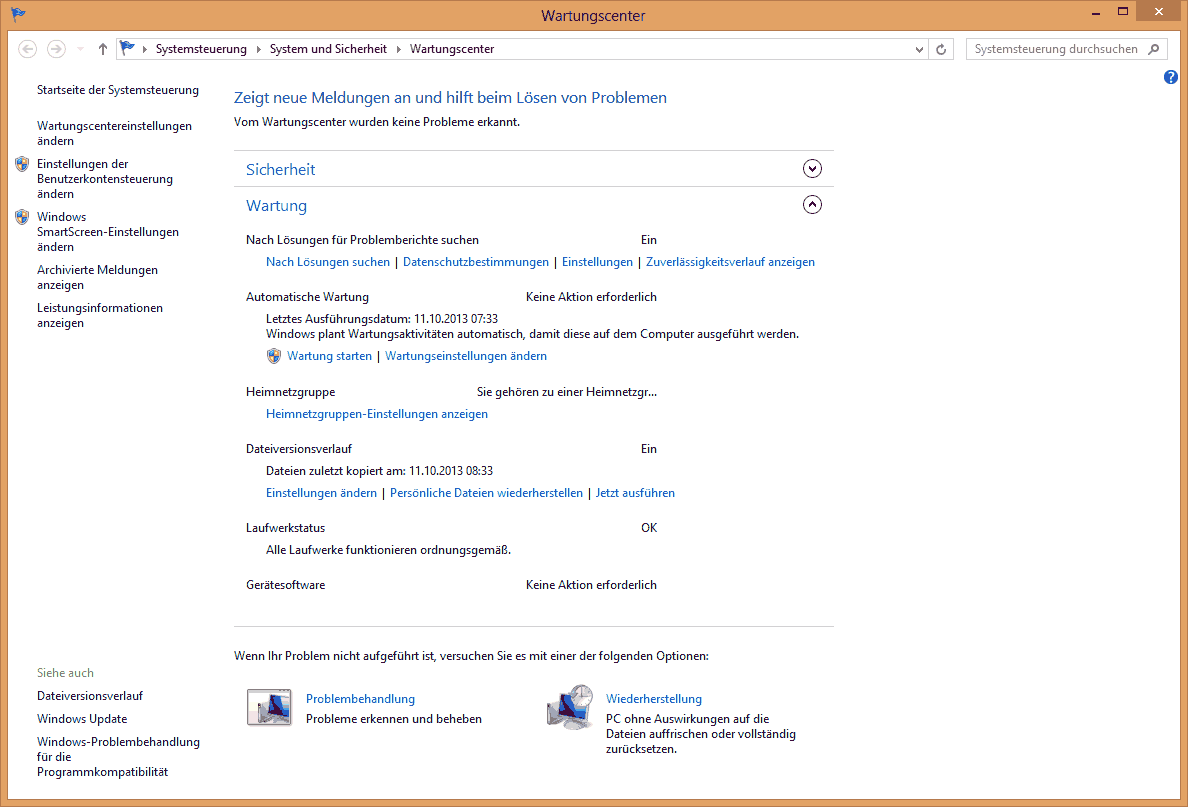
Bei Microsoft sind zur Wartung und Systemoptimierung weitere Beiträge zu finden:
- Möglichkeiten zur Leistungssteigerung des PCs (Windows 8)
- Optimieren von Windows für eine bessere Leistung (Windows 7)
- Optimieren von Windows für eine bessere Leistung (Windows Vista)
- Weshalb braucht mein Computer zum Ein- und Ausschalten so lange? (Windows 7)
- Weshalb braucht mein Computer zum Ein- und Ausschalten so lange? (Windows Vista)
- Systempflege in Windows XP (Teil 1): Datenträger prüfen
12. Und wat nu?
Wenn die Massnahmen bis hierhin nicht gefruchtet haben, dann sollte man die eingangs erwähnte Neuinstallation ins Auge fassen – oder zumindest eine Windows-Reparatur durchführen. Da wird das Betriebssystem neu über das vorhandene drüber installiert. Daten gehen im Idealfall keine verloren, aber die bereits mehrfach erwähnte Datensicherung ist dennoch angezeigt.
Zur Reparaturinstallation habe ich am 10. Januar 2011 im Kummerbox-Beitrag Da hilft nur noch die Reparaturinstallation Folgendes empfohlen:
Als saubere Lösung ist die Reparaturinstallation von Windows zu empfehlen. Bei dieser Reparaturmethode werden fehlende Dateien und Treiber ersetzt, und der systemkritische Teil der Registry wird neu eingerichtet. Ihre Daten, Benutzerkonten und die Konfiguration bleiben aber erhalten. Und weil Ihre Arbeitsumgebung bewahrt bleibt, wird diese Installationsform umgangssprachlich «Drüberinstallieren» genannt.
Microsoft verwendet allerdings die Bezeichnung Update oder Upgrade. Diese Bezeichnung ist einigermassen unglücklich, aber lassen Sie sich davon nicht irritieren. Die Bezeichnung rührt daher, dass man diesen Weg normalerweise für den Umstieg auf eine neue Windows-Version wählt. Sie können das Upgrade aber auch mit der gleichen Version vollziehen.
Falls das Betriebssystem komplett aufstarten kann und den Desktop zeigt, legen Sie für die Reparaturinstallation das Windows-Installations-Medium ein, worauf das Setup-Programm automatisch startet. Wichtig ist nun, die erwähnte Update-/Upgrade-Option zu wählen. Sollten Sie vom Installationsprogramm gefragt werden, ob Sie die Festplatte formatieren oder neupartitionieren wollen, dann haben Sie eine falsche Auswahl getroffen – durch diese würden Ihre Daten verloren gehen. Brechen Sie in diesem Fall ab, und versuchen Sie es erneut – und machen Sie vorgängig eine Datensicherung!
Falls Windows nicht mehr richtig aufstartet, wie das bei dem geschenkten PC wohl der Fall ist, nehmen Sie das Installationsprogramm in Betrieb, indem Sie die Setup-CD oder -DVD einlegen, den Computer aus- und einschalten und von dem Installationsmedium aufstarten. Bei Windows 7 und Vista ist ein Upgrade nicht möglich, wenn Sie den Rechner vom Installationsmedium starten.
Wenn Windows nicht mehr startfähig ist, müssen Sie eine Neuinstallation durchführen, wobei Ihre Daten und Dokumente im Ordner Windows.old erhalten bleiben. Achten Sie aber auch hier darauf, dass Sie keine Formatierung oder Neupartitionierung durchführen. Vista und Windows 7 bieten eine Reihe von Reparaturoptionen, denen Sie vor der Neuinstallation eine Chance geben sollten. Diese werden Ihnen nach dem Start mit der DVD unter Computerreparaturoptionen angeboten. Bei vermuteten Hardwareproblemen könnte das Speicherdiagnose-Tool helfen. Im vorliegenden Fall würde die Option Windows Complete PC-Wiederherstellung (sic) helfen – aber dafür müssten Sie vor nicht allzu langer Zeit ein Systemabbild erstellt haben.
Manche Anwender besitzen kein vollwertiges Installationsmedium, weil viele Hersteller keine Windows-CD oder DVD mitliefern, sondern nur eine Recovery– oder Wiederherstellungsmöglichkeit bieten. Was diese tut, variiert je nach Hersteller, aber oft versetzt sie den PC in den Zustand, in dem er ausgeliefert wurde. Das ist kaum je das, was die User wollen – denn das kostet sie ihre Dokumente und ihr Benutzerkonto! Prüfen Sie, ob Sie eine Microsoft-DVD für das «nachträgliche Anytime Upgrade» haben. Sie ist mit normalen Vista- und Windows-7-Installationsmedien identisch. Ansonsten wenden Sie sich bitte an den Verkäufer oder Hersteller Ihres Rechners und bitten ihn um Instruktionen für die Systemreparatur.
Die Links dazu:
- Installieren und Neuinstallieren von Windows 7
- Installieren und erneutes Installieren von Windows
- How to perform an in-place upgrade (reinstallation) of Windows XP
- Durchführen einer direkten Aktualisierung (Neuinstallation) von Windows XP
Und ein Hinweis, wie man das fehlende Installationsmedium allenfalls umgehen kann: Chip.de bietet für Windows 7 ISO-Image-Datei zum Download an, mit der Sie die Reparatur- oder Neuinstallation durchführen können, falls bei Ihrem Computer kein Setup-Medium fürs Betriebssystem mitgeliefert wurde. Achten Sie bitte auf die Hinweise im Beitrag, die erklären, wie Sie diese ISO-Image legal nutzen.
Hilft auch das nicht, ist ein Defekt bei der internen Hardware oder eines angehängten Geräts wahrscheinlich. Dieser Fall wird in einem der nächsten Beiträge in diesem Blog abgehandelt werden.