Vor drei Tagen habe ich beschrieben, was ich mit meinem Raspberry Pi angestellt habe. Da war noch der Punkt offen, wie man den Kleinen dazu bringt, als NAS zu fungieren – denn die direkt angeschlossene 2-TB-Platte wird leider nicht gemountet. Das liegt daran, dass am USB-Port nicht genügend Spannung anliegt.
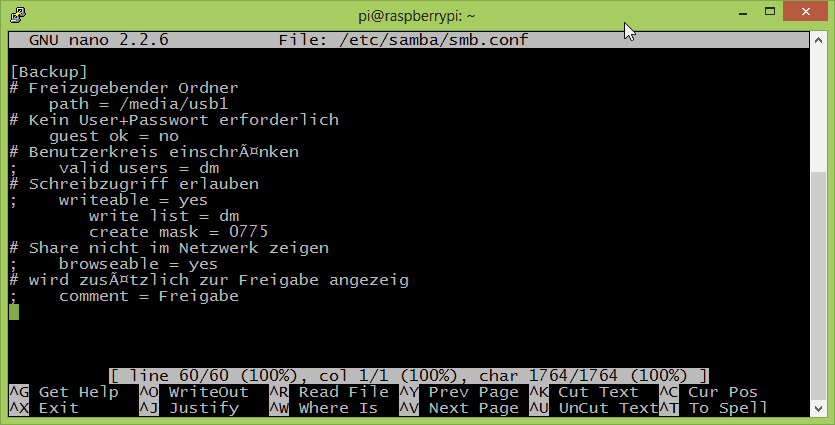
Daraus ergibt sich für die NAS-Werdung des Raspberry PI, zweiter Teil, auch eine Lösung: Man benötigt einen aktiven USB-Hub, d.h. einen Hub mit eigener Stromversorgung. Ich habe mich beim Letec umgeschaut und den Targus 7-Port USB 3.0 Combo Hub entdeckt.
Überdimensioniert
Der ist für meinen Zweck zwar überdimensioniert, indem man zum einen USB3 für den Raspberry Pi nicht benötigt und ich zum anderen keine sieben Ports brauche. Aber mein PC vorne nur einen USB3-Anschluss hat, wählte ich ein Gerät, dass ich notfalls auch dafür brauchen kann, die Kapazität dort etwas auszubauen. Ein weiterer Vorteil eines aktiven USB-Hubs ist, dass man ihn auch zum Laden benutzen kann – und sechs USB-Geräte auf einen Chlapf mit Strom versorgen zu können, ist schon ganz praktisch.
Allerdings: Fürs iPad liefert er leider nicht genügend Spannung. Wenn man das anhängt, erscheint die ungeliebte «Lädt nicht»-Anzeige. Fürs iPad benutze ich daher weiterhin den Universal Dual USB Charger von Belkin.
Via Hub erkennt der Rasperry Pi die Festplatte (die WDBU6Y0020BBK), mountet sie und stellt sie im Heimnetz zur Verfügung. Happy End!
Den Samba-Server konfigurieren
Fürs Feintuning kann man sich dann, wenn man möchte, mit der Konfiguration des Samba-Servers herumschlagen (sudo nano /etc/samba/smb.conf). Ich habe mich für folgende Konfiguration entschieden und mich an die Anleitungen hier, hier und hier gehalten:
[Backup] # Freizugebender Ordner path = /media/usb1 # Kein User+Passwort erforderlich guest ok = no # Benutzerkreis einschränken ; valid users = dm # Schreibzugriff erlauben ; writeable = yes write list = dm create mask = 0775 # Share im Netzwerk zeigen ; browseable = yes # wird zusätzlich zur Freigabe angezeig ; comment = Freigabe
Der User dm ist natürlich mit einem Passwort versehen. Apropos Passwort: Die Standard-Anmeldung mit pi und dem Passwort raspberry sollte man, wenn man den Raspberry Pi als NAS nutzt natürlich abändern. Im Beitrag How2 change my pi users default password on my Raspberry Pi von Simon the Pi Man steht, wie es geht. Übrigens auch eine ganz patente Informationsquelle, der Pi Man.
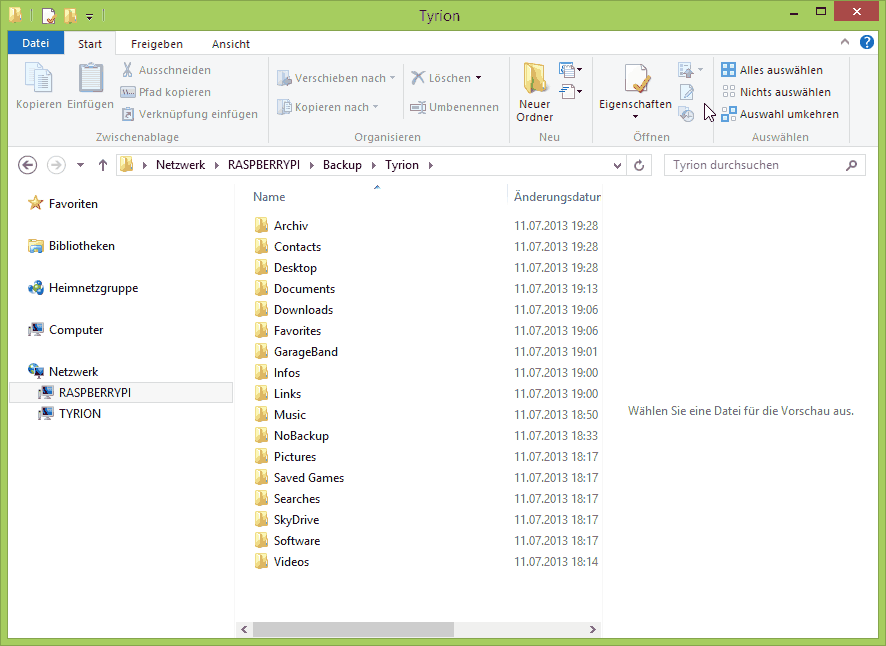
Da der Raspberry Pi nun ohne Bildschirm am Router hängt, habe ich gemäss Enabling remote SSH on Raspbian SSH aktiviert und unter Windows Putty installiert.
Der Mac kanns von Haus aus
Auf dem Mac braucht man kein Putty, da man per Terminal auf den fernen Rechner kommt. Siehe SSH-Verbindung via Terminal unter Mac OS X. Übers Terminal bzw. Putty kann man den Raspberry Pi bei Bedarf auch neu starten: sudo reboot gemäss How to safely shutdown or reboot your raspberry pi.
Nächstes potenzielles Projekt: OwnCloud.